직장인 엑셀 팁
-엑셀 표에 대해 알아보기-
엑셀에서 '표'란?
엑셀이 인식하는 표는 [삽입] - [표]를 클릭하는 것으로 표를 만드는 것입니다. 단순하게 입력한 데이터에 테두리를 넣는 것과는 다릅니다.
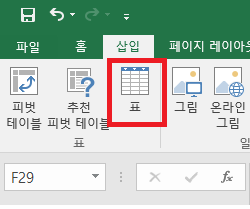
엑셀에서 말하는 이 표에 대해서 알아보도록 하겠습니다.
표 만들기 단축키
Ctrl + T
표를 만들기 싶은 연속적인 데이터 위 아무 셀이나 클릭 후 Ctrl + T 를 눌러줍니다.
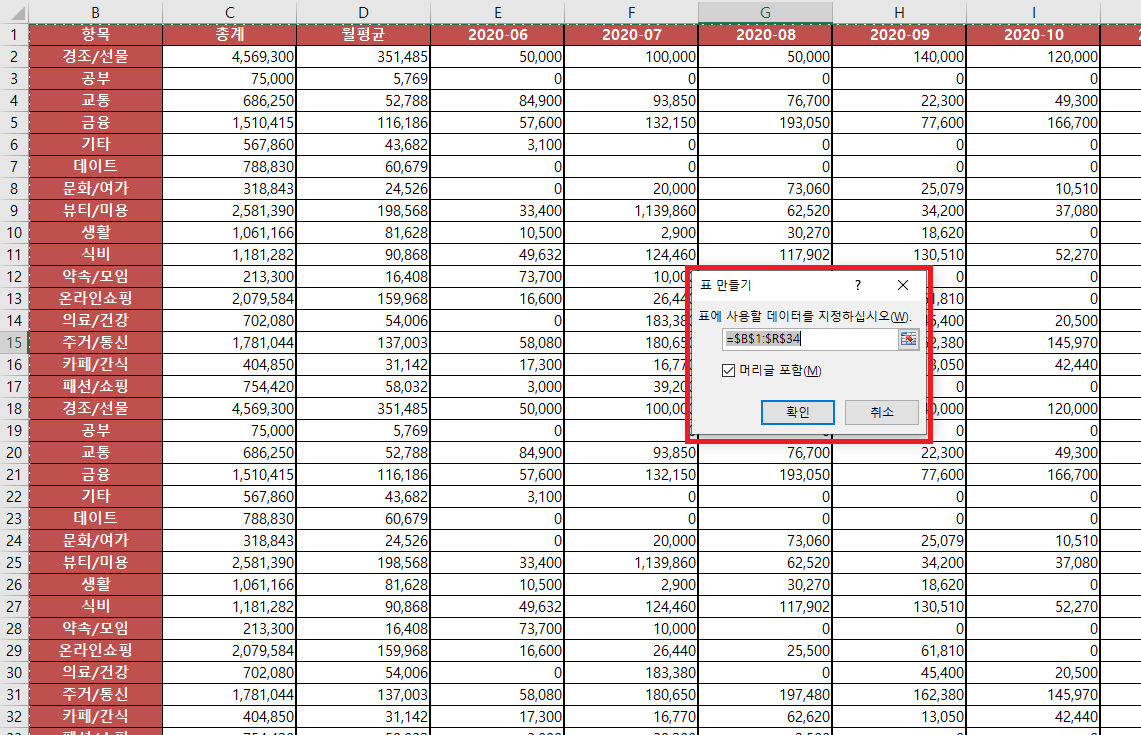
위와 같은 창이 뜹니다. 표에 사용할 데이터를 지정해주는 창인데 혹시 변경하고 싶다면 변경 후 확인을 눌러줍니다.
원래 데이터와 차이점을 알아보겠습니다.
1. 머리글에 목록이 들어갔습니다.
2. 표의 디자인이 바뀌었습니다. (파란 무늬)
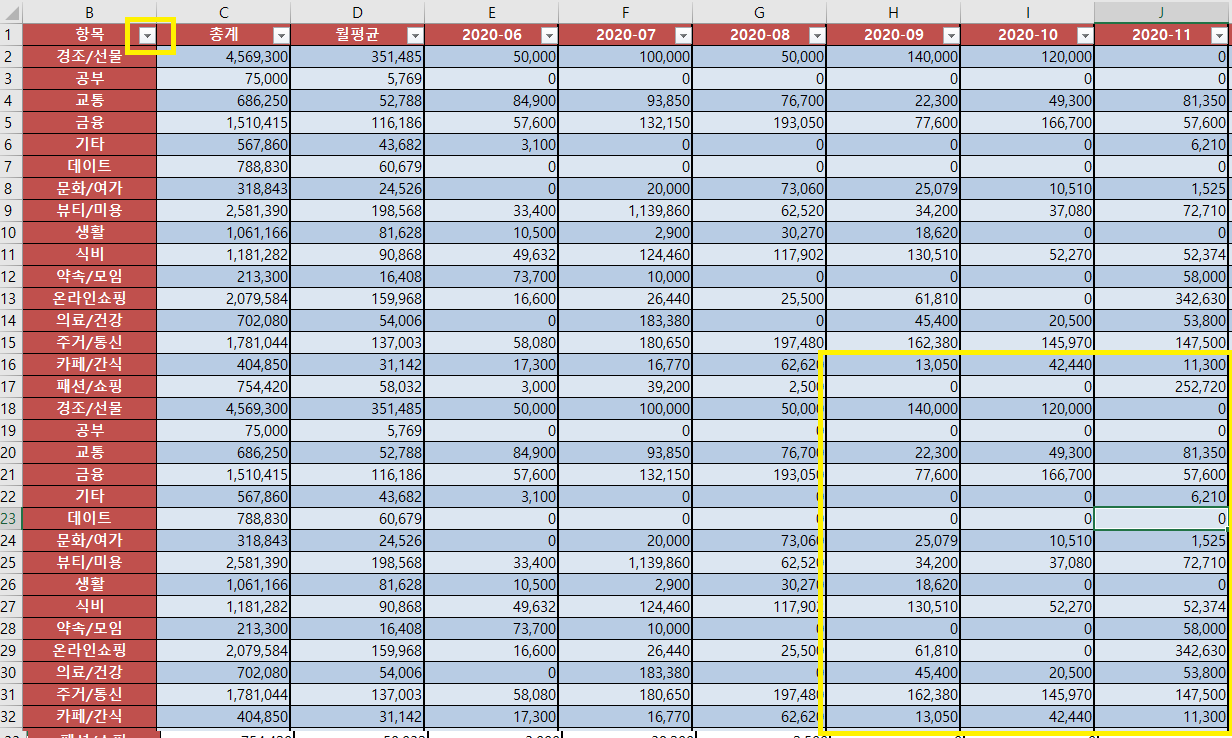
3. 표를 클릭하고 스크롤을 내리면 열머리글에 목록이 들어간 것을 볼 수 있습니다.
(A, B, C, D 대신 항목, 총계, 월평균 등)
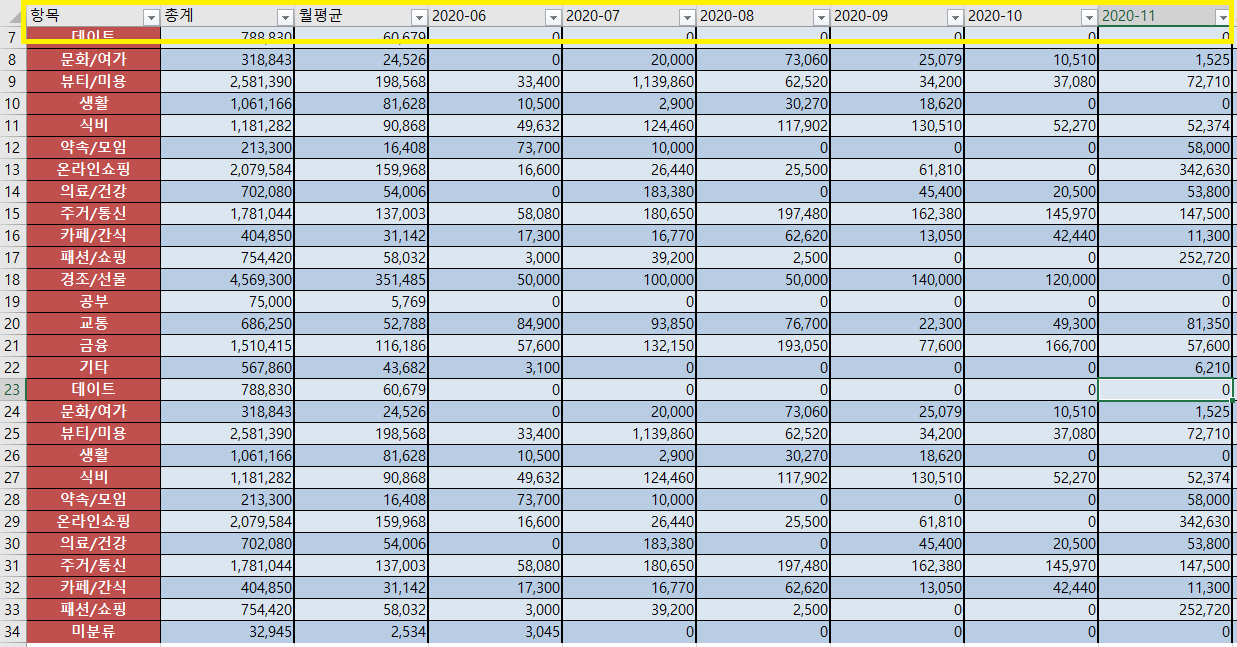
표 디자인 변경
표의 디자인이 마음에 안든다면 변경할 수 있습니다. 표 위를 클릭하면 자동으로 [디자인]탭이 뜹니다.
[디자인] - [표 스타일]에서 원하는 색상으로 변경할 수 있습니다.
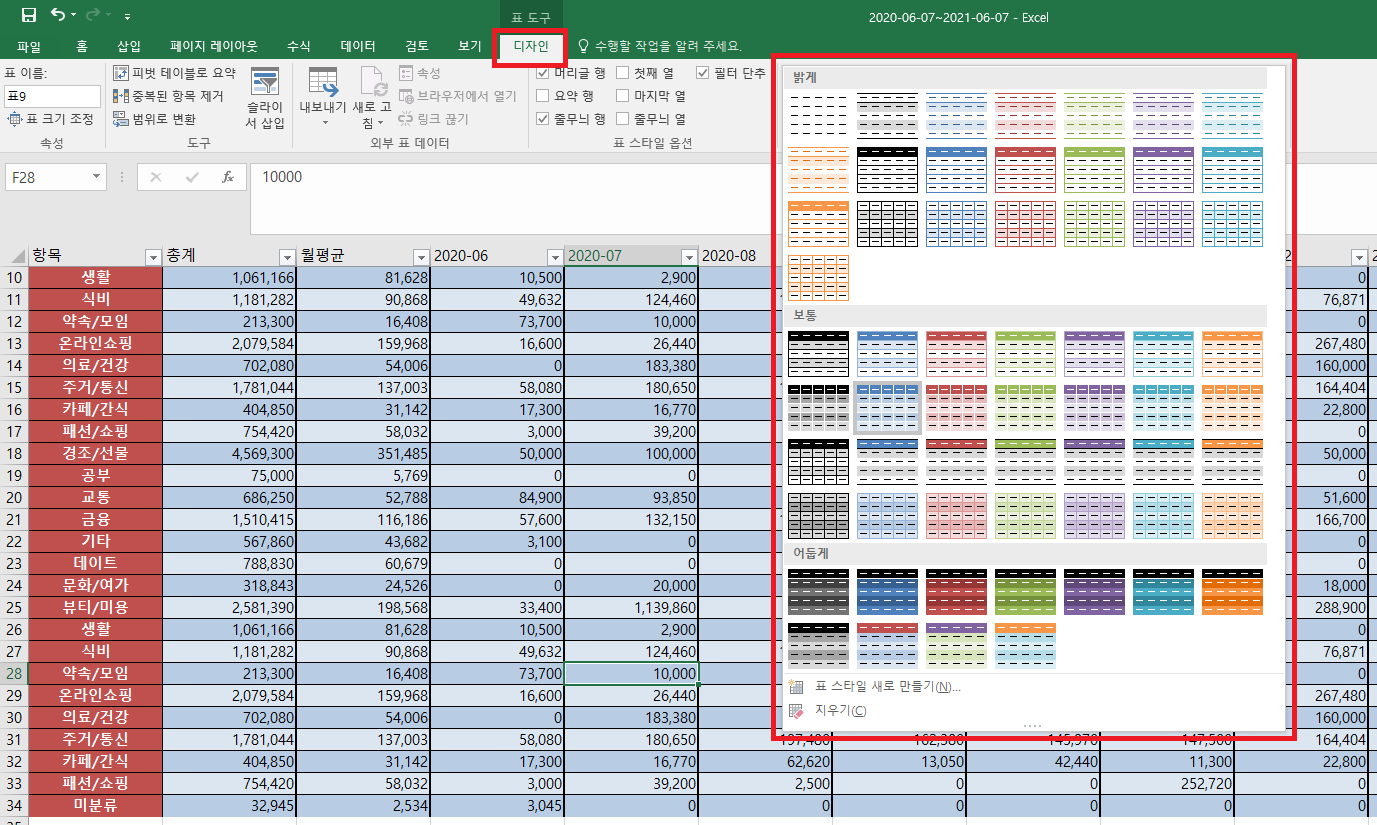
만약 홀수행, 짝수행의 줄무늬 모양이 싫다면 [표 스타일 옵션]에서 변경할 수 있습니다.
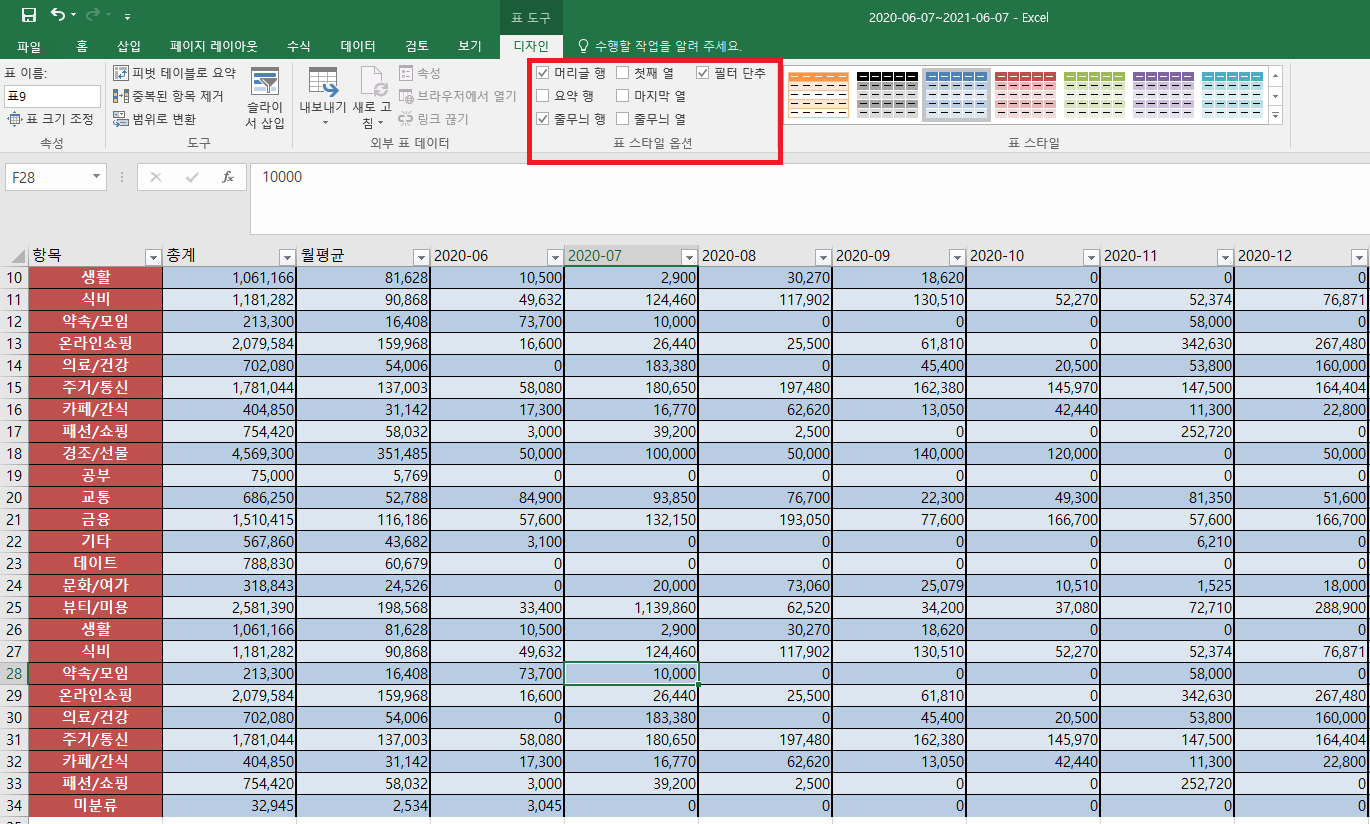
● 줄무늬행 체크 해제
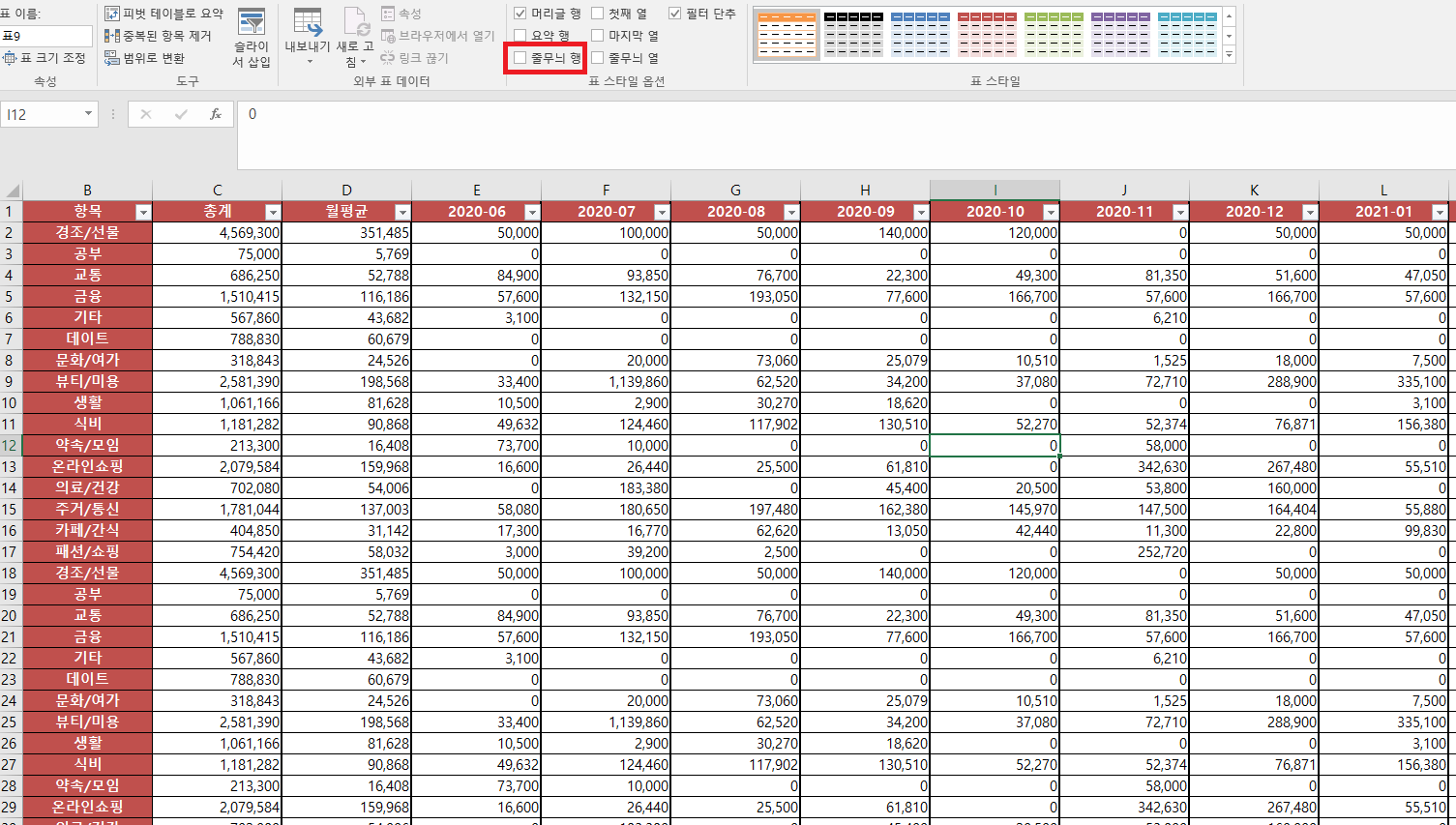
● 줄무늬 열 체크

첫째열과 머리글행에 색이 들어가는 디자인을 선택해도 1행과 B열에 디자인이 바뀌지 않는 이유는 기본 색이 들어가있기 때문입니다.
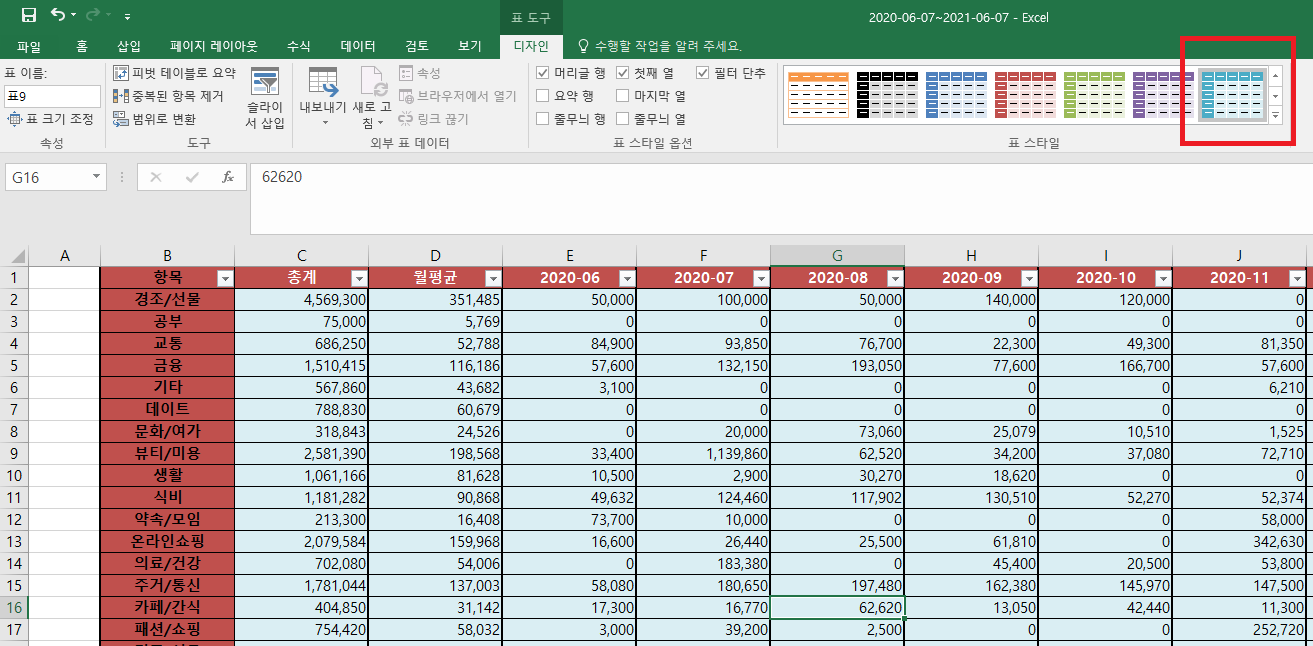
1행과 B열을 선택해 [홈] - [글꼴] - [채우기색]을 [채우기 없음]으로 바꾸어 줍니다. 컨트롤을 누른 후 1행 머리글과 B열 머리글을 클릭하면 동시에 지정할 수 있습니다. 채우기 없음을 선택하자 자동으로 표 디자인으로 변경되는 것을 볼 수 있습니다.
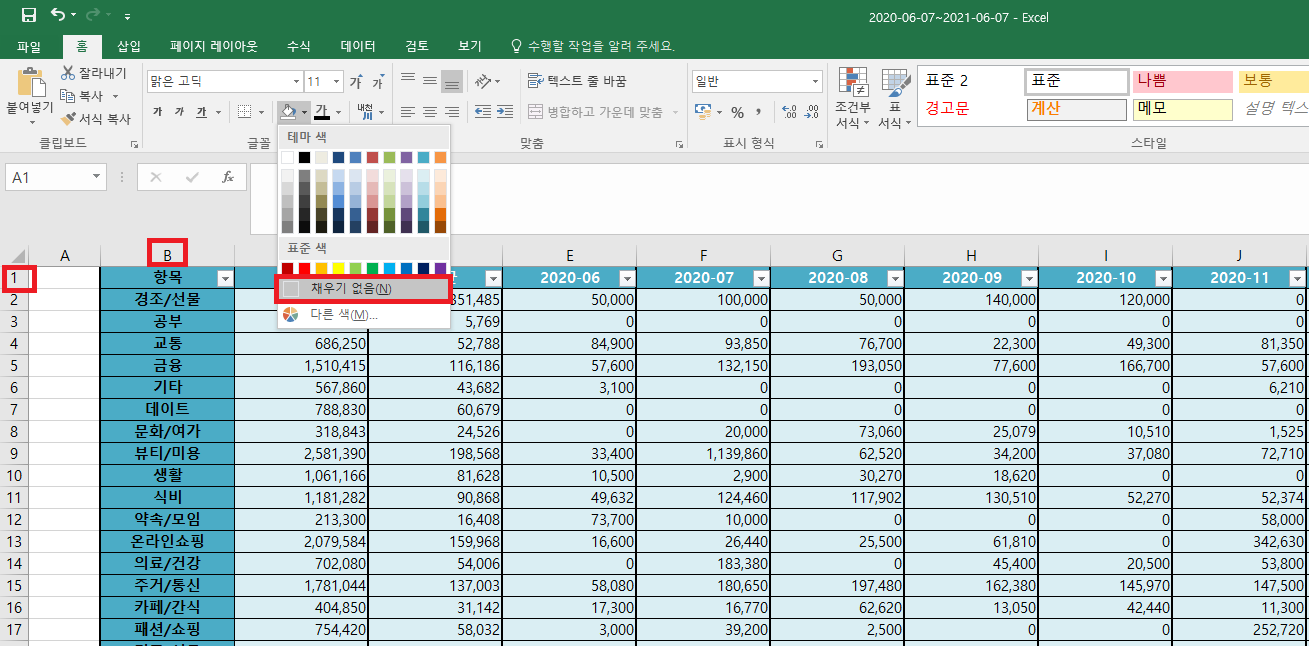
이상으로
직장인 엑셀 팁
엑셀 표 삽입에 대해 알아보았습니다.
모두 유용한 엑셀 기능 활용하여 편한 업무 보시기 바랍니다.
'IT정보 > 엑셀' 카테고리의 다른 글
| 엑셀 간단하게 서식만 복사하는 방법 (0) | 2021.07.15 |
|---|---|
| [엑셀2016] 엑셀 키자마자 빈 시트 보이게 하는 방법 (0) | 2021.07.14 |
| [엑셀 2016] 행과 열 숨기는 방법, 여러 행과 열 한번에 숨기기 (0) | 2021.07.12 |
| [엑셀 2016] 행과 열 삽입/삭제 단축키, 행과 열 높이와 너비 조절하는 방법 (0) | 2021.07.11 |
| [엑셀 2016] 워크시트 확대/축소하는 방법, 특정 부분만 확대하는 방법 (0) | 2021.07.09 |



