직장인 엑셀 팁
-엑셀 표에서 고정하는 방법-
첫 행이나 첫 열 고정하는 방법
표에서 스크롤을 움직여도 항목 내용 보이게 하는 방법
표 틀 고정이란?
엑셀에서 대용량 데이터를 입력하다 보면 스크롤을 오른쪽이나 아래로 많이 움직여야 할 때가 있습니다.
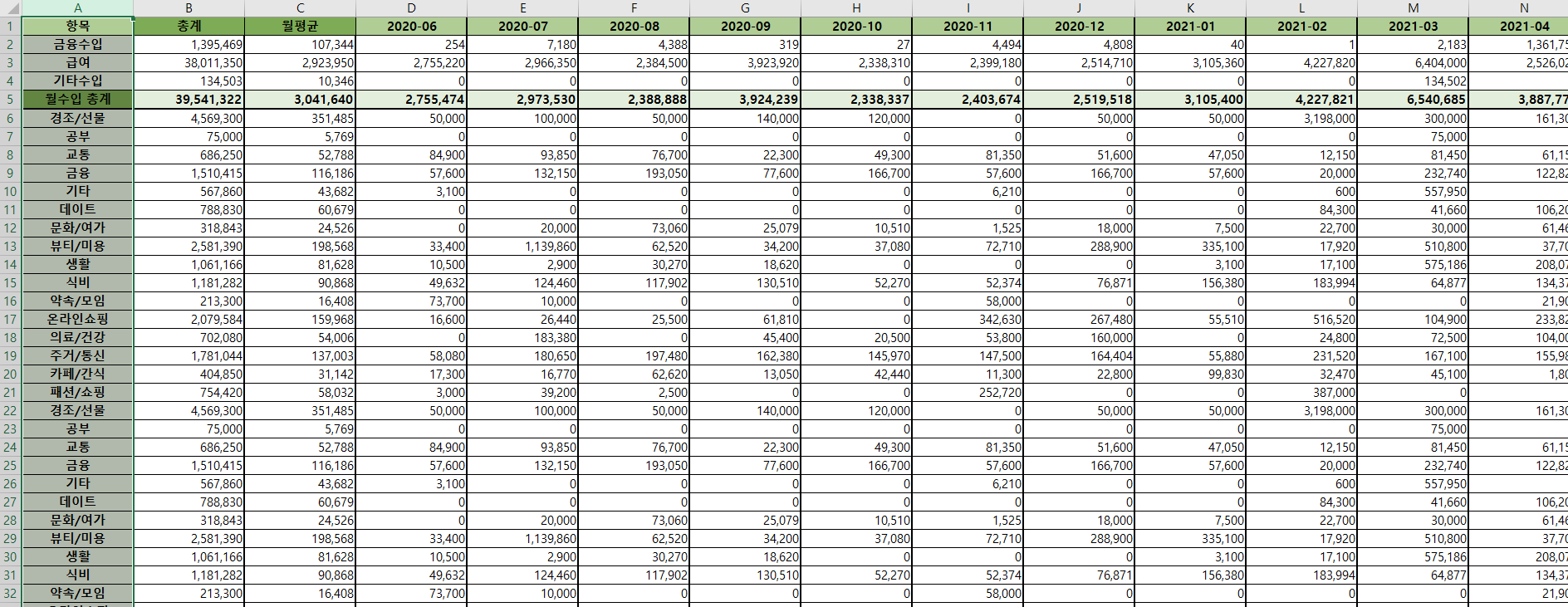
이렇게 많은 양의 데이터의 경우 아래와 같이 P31셀은 몇월의 내용인지, 어떤 항목의 내용인지 파악하기 어렵습니다.
이때 항목내용이 들어간 A열과 1행을 고정시켜 준다면 스크롤을 움직여도 몇월인지, 어떤 항목인지 파악할 수 있습니다.
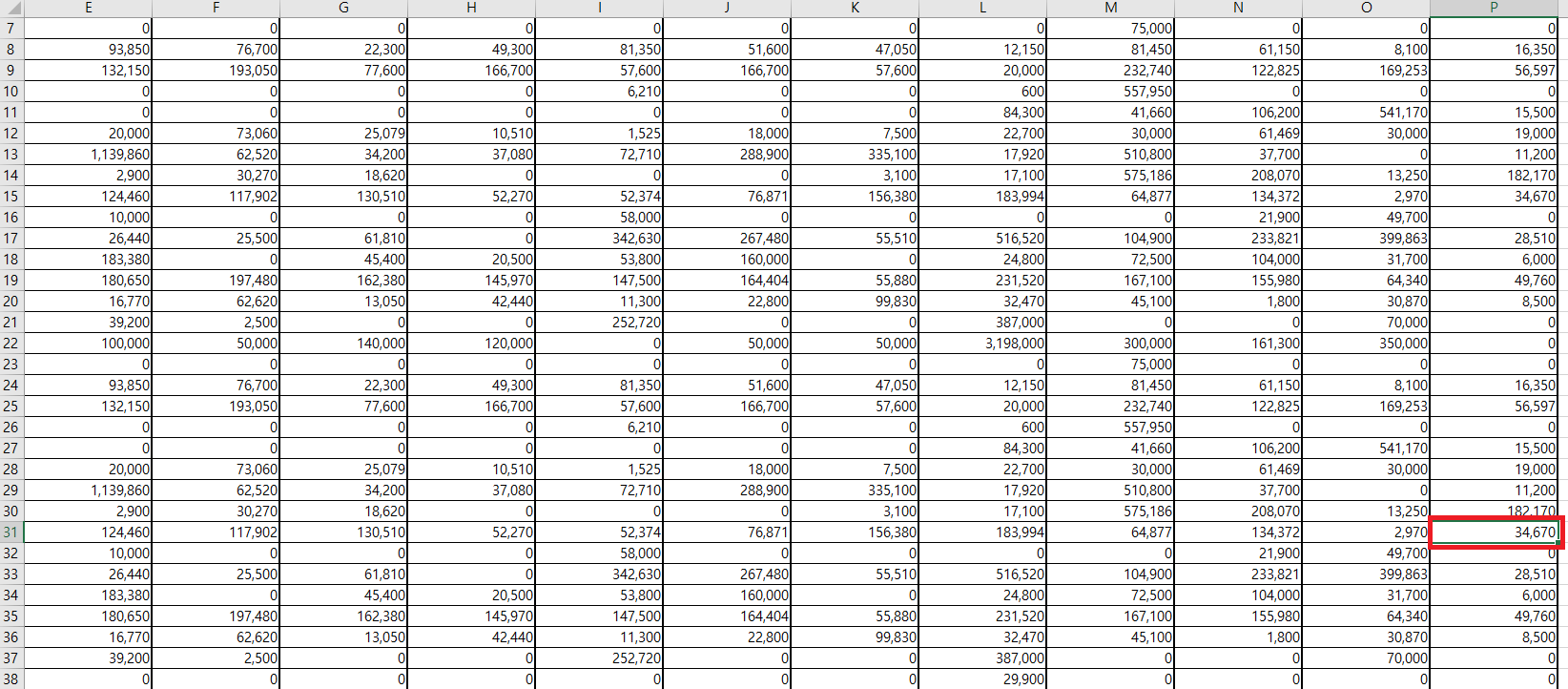
아래와 같이 설정하는 방법 안내해드리도록 하겠습니다.
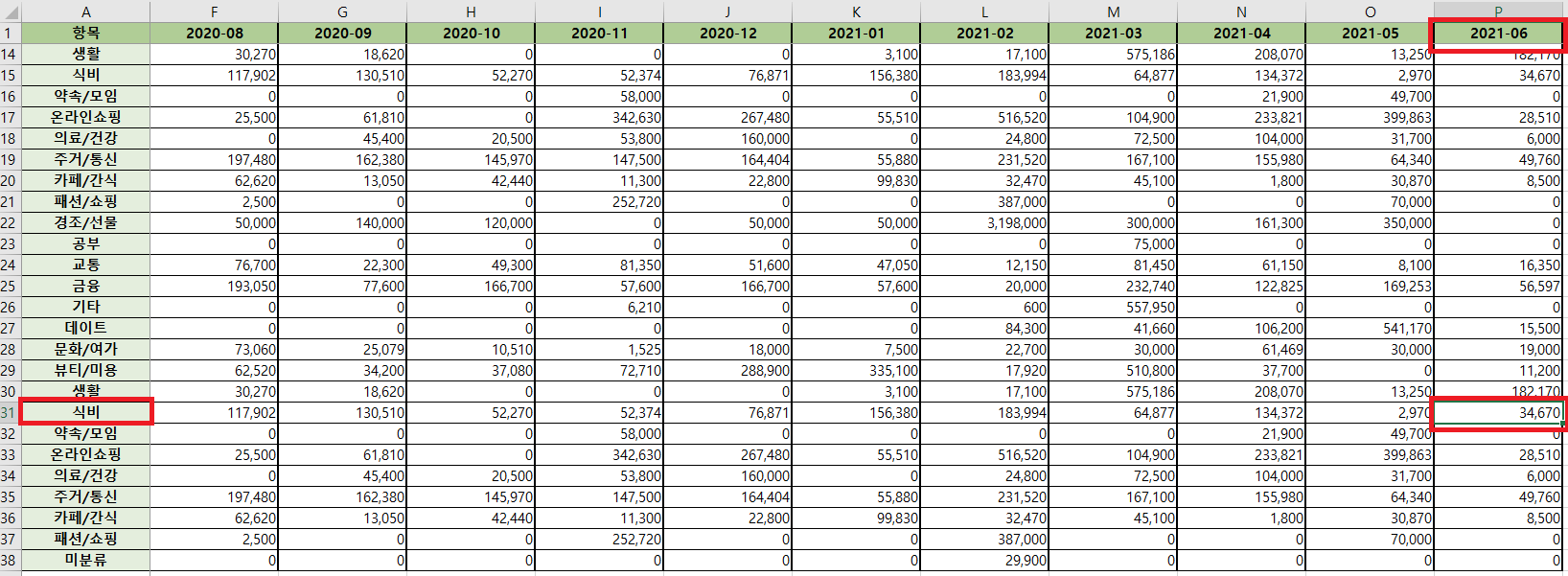
틀 고정하는 방법
[보기] - [창] - [틀 고정]
1. 첫 행이나 첫 열을 고정하고 싶을 때
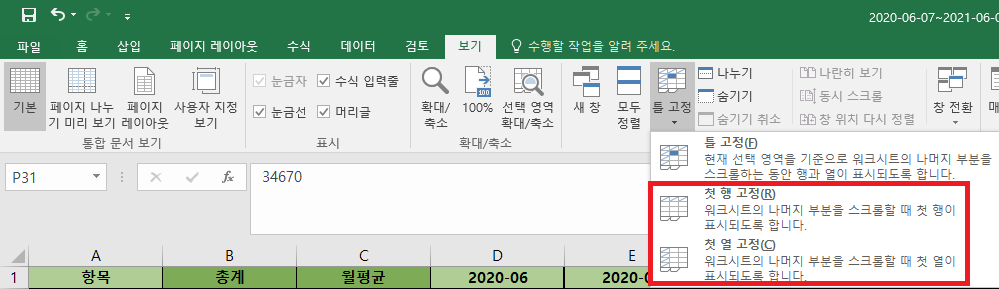
첫 행 고정 : 1행을 고정할 때
첫 열 고정 : A열을 고정할 때
첫 행 고정과 첫 열 고정을 셀 지정과 상관 없이 바로 클릭해주면 자동으로 1행과 A열이 고정됩니다.
2. 2행 이상 B열 이후부터 고정을 하고 싶을 때
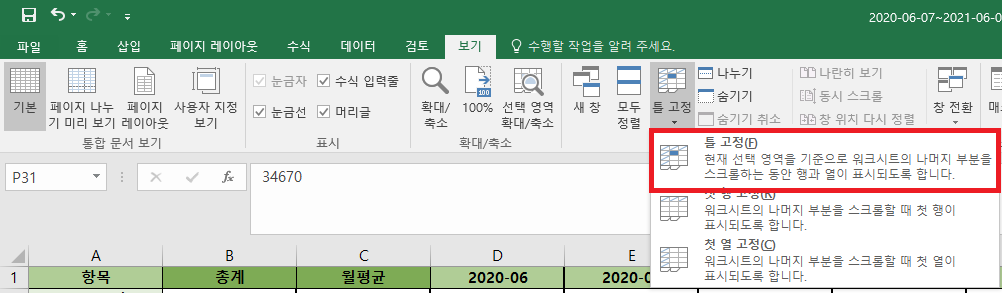
만약 1행이나 A열이 아닌 2행 이상 B열 이상부터 고정을 하고 싶다면 어떻게 해야할까요?
바로 [틀고정] - [틀고정]을 이용하면 됩니다.
틀고정은 내가 고정하고 싶은 행의 다음 행, 또는 내가 고정하고 싶은 다음 열을 지정한 후 선택해주어야 합니다.
아래와 같이 지정해야할 행이 2행이라면 3행 전체를 클릭하고 틀 고정을 눌러주면 됩니다.
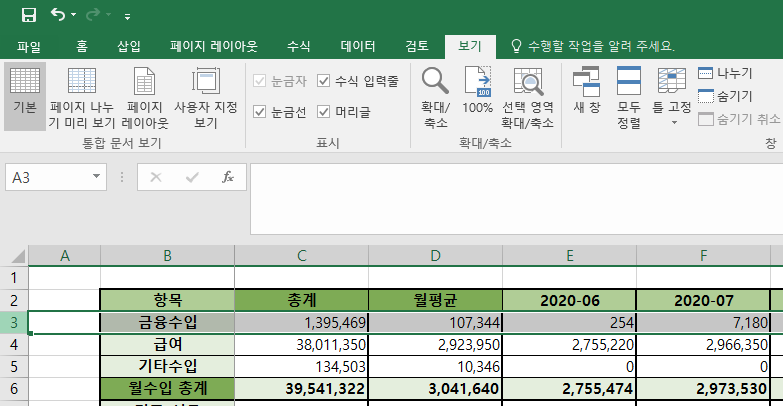
고정하고 싶은 열이 B열이라면 C열을 지정한 후 틀고정을 눌러주면 됩니다.
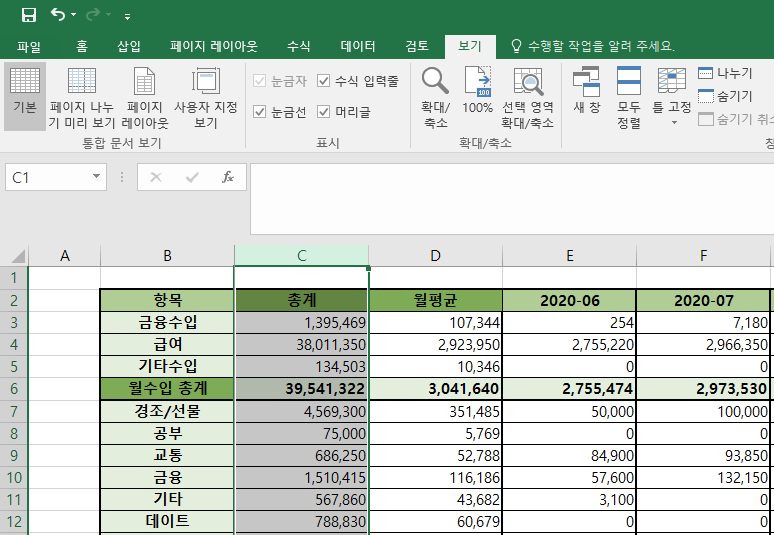
열과 행을 동시에 고정하고 싶을 때
고정된 열이나 행을 제외하고 움직이기 시작하는 첫번째 셀을 클릭한 뒤 틀고정을 클릭해주면 됩니다. 아래와 같은 경우에는 B열까지 고정, 2행까지 고정이므로 움직이기 시작하는 첫번째 셀은 C3이 됩니다. C3을 지정해준 뒤 틀고정을 하면 됩니다.
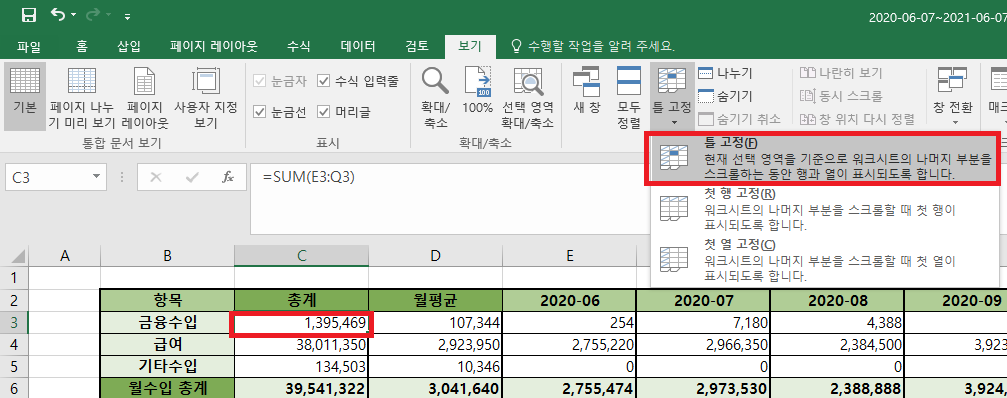
틀 고정 취소하는 방법
취소하는 방법은
[보기] - [창] - [틀고정]으로 가시고, 이미 틀고정 설정이 되어있다면 그 부분이 틀고정 취소로 바뀌어 있습니다. 클릭해주시면 됩니다.
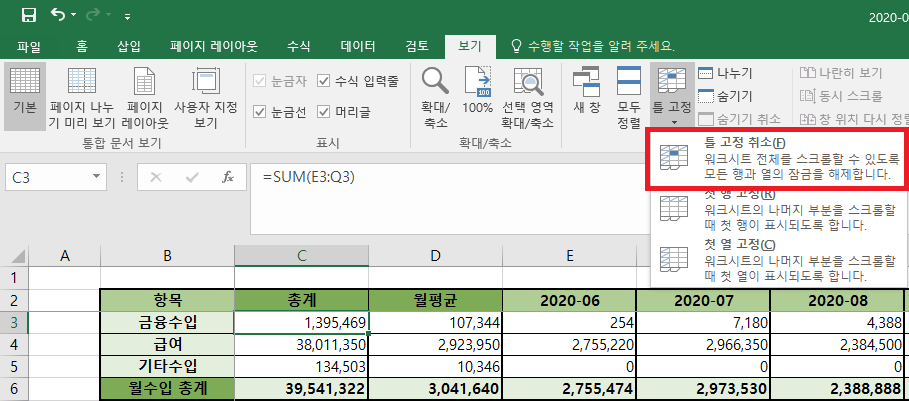
이상으로
직장인 엑셀 팁
틀고정 하는 방법에 대해 알아보았습니다.
모두 유용한 엑셀 기능 활용하여 편한 업무 보시기 바랍니다.
'IT정보 > 엑셀' 카테고리의 다른 글
| [엑셀 2016] 엑셀 함수 올림/버림/반올림 하는 방법 (0) | 2021.07.04 |
|---|---|
| [엑셀 2016] 셀 하나 이상 동시에 선택하는 방법, 표 전체 선택하는 단축키 (1) | 2021.07.03 |
| [엑셀 2016] 엑셀 날짜, 시간 표시형식 다양하게 바꾸는 방법 (0) | 2021.07.01 |
| [엑셀 2016] 표 붙여넣기 옵션 상세히 알아보자 (0) | 2021.06.30 |
| [엑셀 2016] 숫자 데이터 천 단위 구분 기호 빠르게 표시하기, 숫자 서식 바꾸기 (0) | 2021.06.29 |



