직장인 엑셀 팁
-엑셀 날짜 시간 표시형식 다양하게 바꾸는 방법-
날짜 표시형식 변경하는 방법
아래와 같이 날짜가 - 하이픈 기호로 나타나 있습니다.
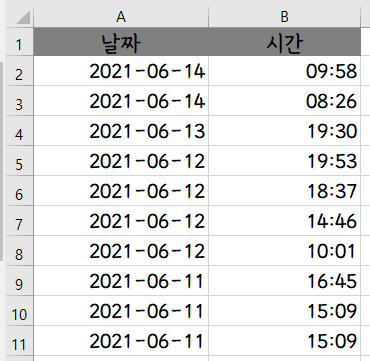
홈 탭의 표시형식에는 [간단한 날짜]와 [자세한 날짜]밖에 없습니다.
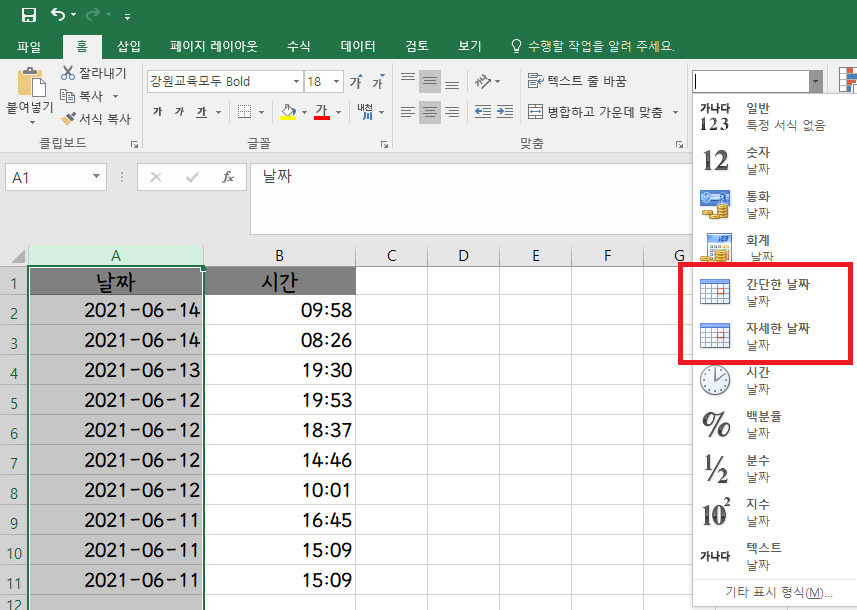
간단한 날짜는 하이픈형식이고 자세한 날짜는 요일까지 표시된 형식입니다.
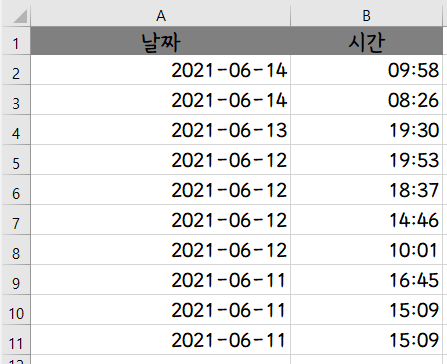

더 다양한 날짜 표시형식으로 바꿔주려면 셀 서식 대화상자를 열어 바꾸어 주면 됩니다. 중요한 건 날짜서식을 지정해주고 싶은 셀을 드래그, 선택 한 후에 표시형식을 바꾸어주는 겁니다.
아래는 A2열부터 A11열까지 지정된 모습입니다.
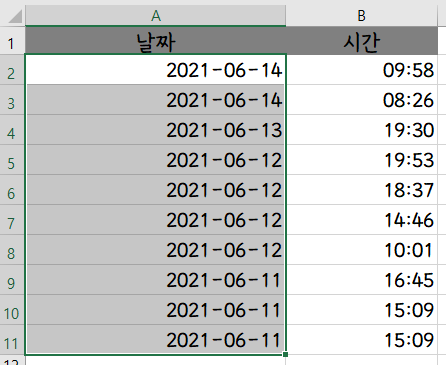
A를 클릭해주면 A열 전체가 지정됩니다.

셀 서식 대화상자를 여는 방법은 두가지입니다.
1. 단축키 Ctrl + 1
2. 마우스 오른쪽 버튼 - [셀 서식]
다양한 표시형식들이 있습니다. 여러가지 적용해보고 원하는 형식으로 지정해 줍니다.

표시형식을 미리 지정해놓으면 빈 셀에도 나중에 데이터를 입력할 때 자동으로 표시형식이 적용됩니다.
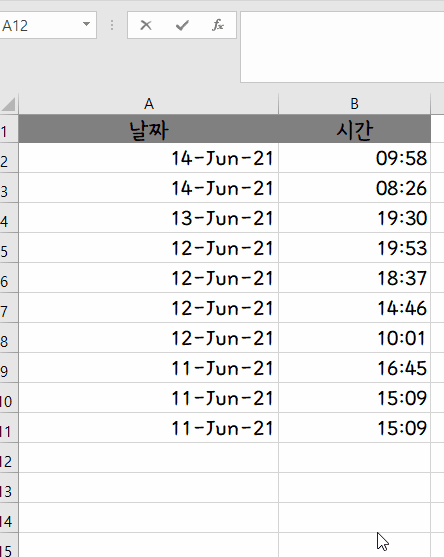
시간 표시형식 변경하는 방법
시간 표시형식을 변경해주는 방법도 마찬가지로 셀 서식 대화상자를 열어 지정할 수 있습니다.

서식의 언어를 변경하고 십다면 아래 목록에서 골라주면 됩니다.

날짜나 시간 표시형식이 적용 안되는 경우
날짜나 시간 표시형식을 지정해주었는데 셀에 적용이 안되는 경우가 있습니다. 이런 경우에는 애초에 데이터 입력시 엑셀이 날짜나 시간으로 인식하는 방식으로 입력하지 않아서 입니다. 다음 글을 확인해보고 수정해보시기 바랍니다.
https://iknowjdiligent.tistory.com/4
[엑셀2016] 엑셀 데이터 입력, 날짜 입력 방식 통일하기, 날짜 아닌 분수로 입력하기
직장인 엑셀 팁 데이터 이해하기 -엑셀 날짜 입력법- 데이터란? # 엑셀의 데이터에는 '문자'와 '숫자'가 있습니다. 문자 숫자 한글, 한자, 영어, 특수문자, 기호 등 날짜, 시간, 화폐, 백분율 등 왼
iknowjdiligent.tistory.com
이상으로
직장인 엑셀 팁
날짜, 시간 표시형식 다양하게 변경하는 방법에 대해 알아보았습니다.
모두 유용한 엑셀 기능 활용하여 편한 업무 보시기 바랍니다.
'IT정보 > 엑셀' 카테고리의 다른 글
| [엑셀 2016] 셀 하나 이상 동시에 선택하는 방법, 표 전체 선택하는 단축키 (1) | 2021.07.03 |
|---|---|
| [엑셀 2016] 표에서 틀고정을 이용하여 항목 고정하는 방법 알아보기(대용량 데이터) (0) | 2021.07.02 |
| [엑셀 2016] 표 붙여넣기 옵션 상세히 알아보자 (0) | 2021.06.30 |
| [엑셀 2016] 숫자 데이터 천 단위 구분 기호 빠르게 표시하기, 숫자 서식 바꾸기 (0) | 2021.06.29 |
| [엑셀 2016] 엑셀 주민등록번호, 휴대폰번호 입력하는 방법 (0) | 2021.06.28 |



