직장인 엑셀 팁
- 조건부 서식-
상위 하위 순위 강조
상위 하위 퍼센트 강조
평균 추과 미만값 강조
상위 및 하위 순위 강조하기
상위나 하위 n위까지를 자동으로 찾아 서식 변경하는 방법입니다.
1. 순위를 구할 범위 선택
- 국어과목의 상위 2위를 찾아 서식을 변경해보도록 하겠습니다.
- 국어 점수 영역을 선택합니다.
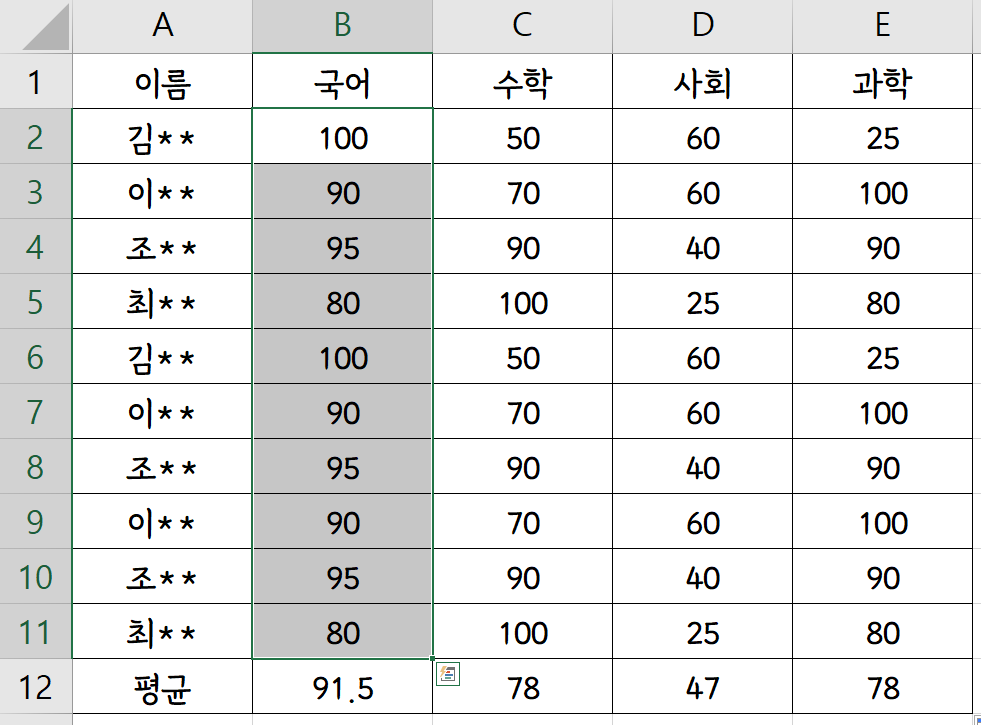
2. 홈 - 스타일 - 조건부 서식 - [상위/하위 규칙] - [상위 10개 항목]
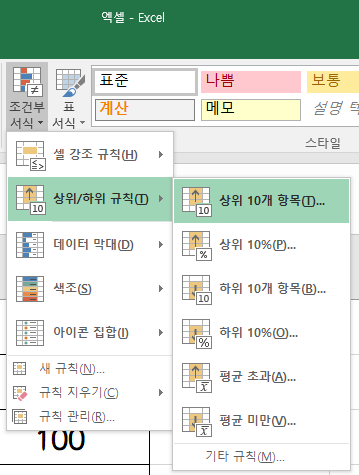
3. 10으로 입력된 값을 원하는 값으로 변경, 적용할 서식을 원하는 대로 선택
- 우리는 2위까지를 표시하려고 하니 10이라고 입력된 칸을 2로 바꾸어 줍니다.
- 적용할 서식도 원하는 서식으로 바꾸어 줍니다.
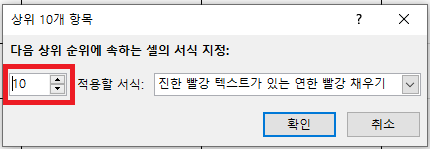
4. 적용 완료
- 상위 2위까지의 점수가 입력된 셀의 서식이 변경된 것을 확인할 수 있습니다.
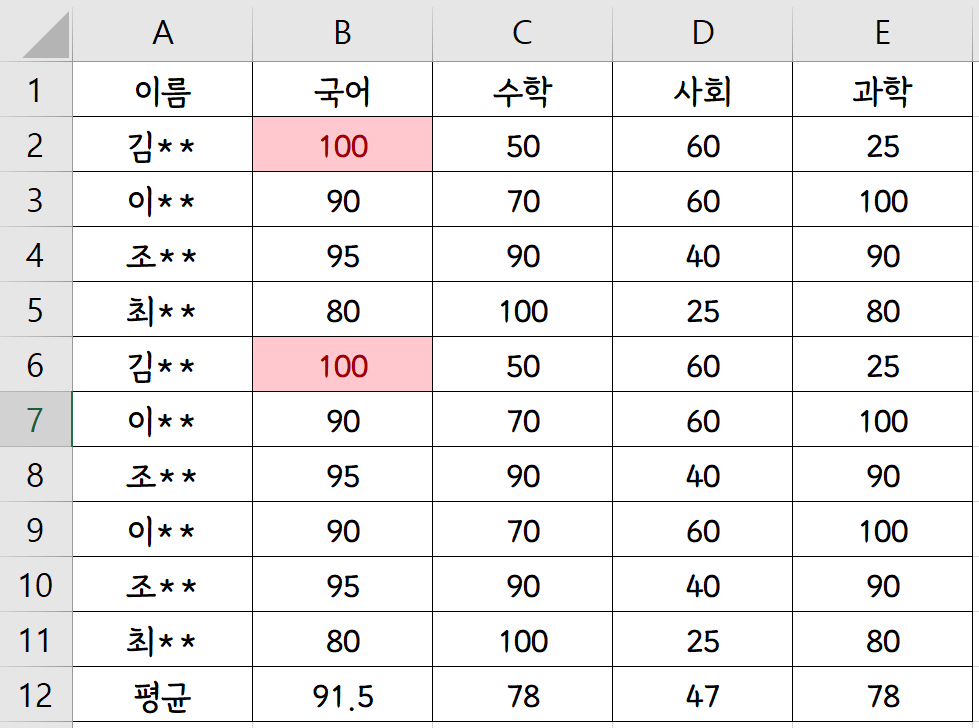
상위 및 하위 퍼센트 강조하기
상위 n퍼센트, 하위 n퍼센트의 서식을 변경하여 강조하는 방법입니다.
1. 순위를 구할 범위 선택
- 수학 과목의 상위 40퍼센트의 서식은 변경해보도록 하겠습니다.
- 총 10명의 학생입니다. 10명의 40퍼센트인 4명의 서식이 변경될 예정입니다.
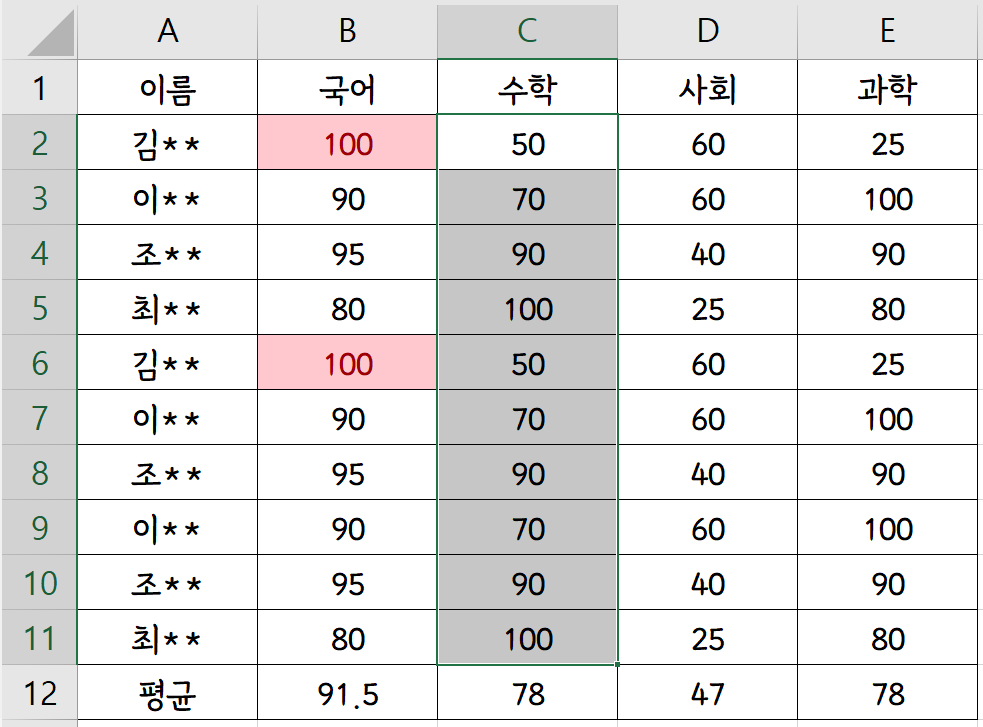
2. 홈 - 스타일 - 조건부 서식 - [상위/하위 규칙] - [상위 10%] 선택
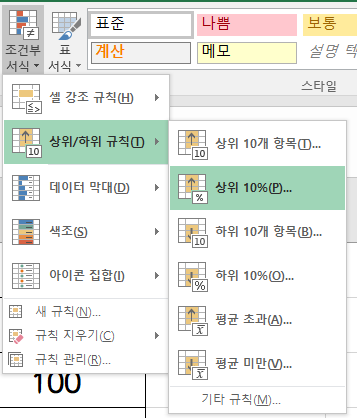
3. 적용할 퍼센트 값으로 변경, 적용할 서식을 원하는 대로 선택합니다.

4. 적용 완료
※ 5개의 셀에 적용이 되었습니다. 10명의 40%는 4인데 5개의 셀에 적용된 이유는 동점, 같은 값이 있기 때문입니다. 이처럼 해당 범위 안에 같은 값이 있다면 같이 서식이 변경됩니다.
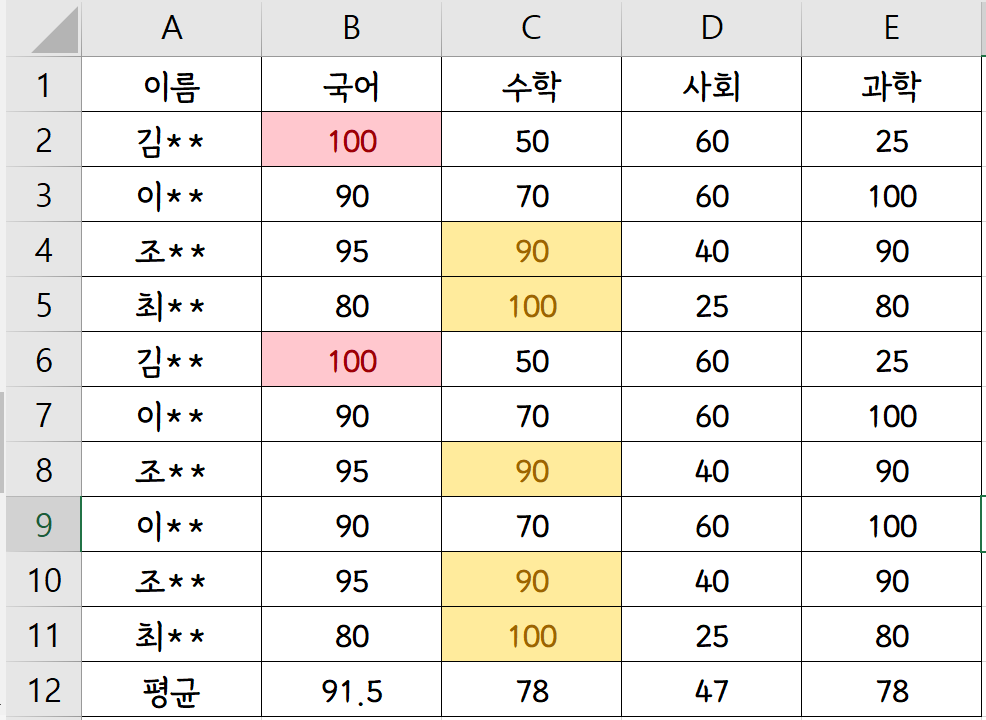
평균 초과/미만 값 표시하기
1. 해당 범위 선택
- 선택한 범위의 평균이 자동으로 계산됩니다.
- 우리는 평균 초과값을 찾아 서식을 변경해 보도록 하겠습니다.
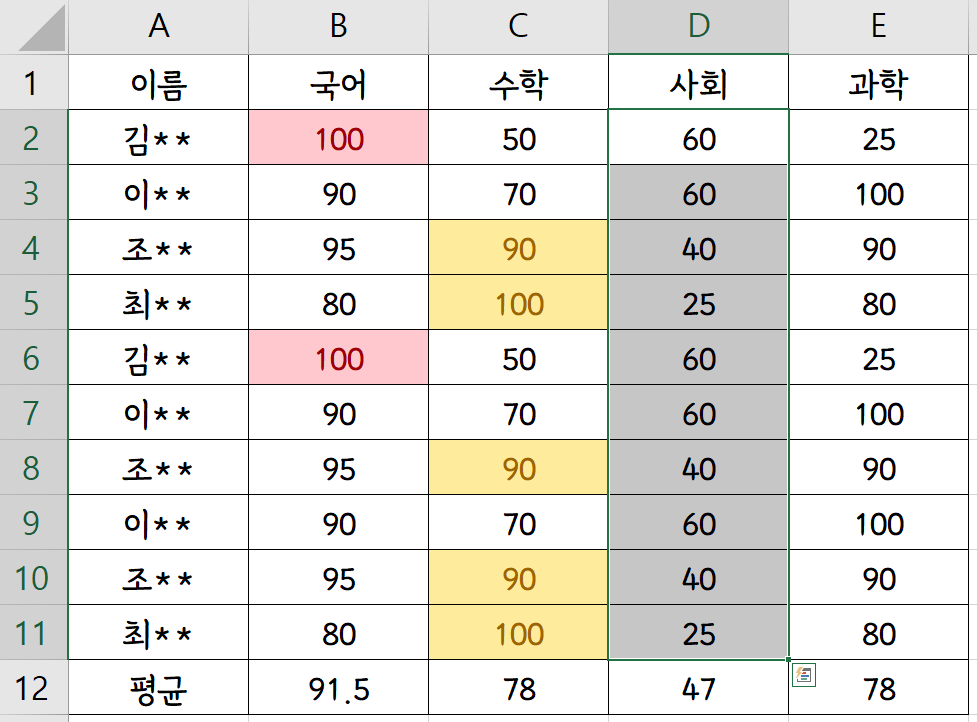
2. 홈 - 스타일 - 조건부 서식 - [상위/하위 규칙] - [평균 초과] 선택
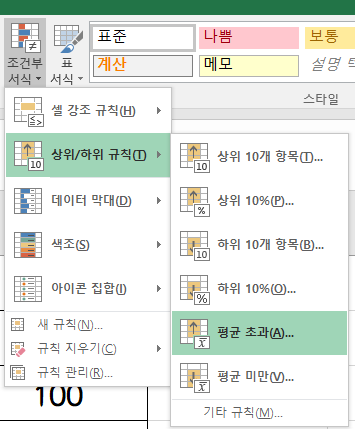
3. 서식 지정
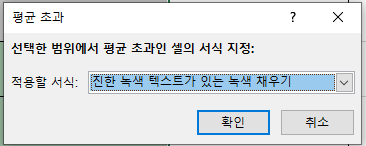
4. 적용 완료
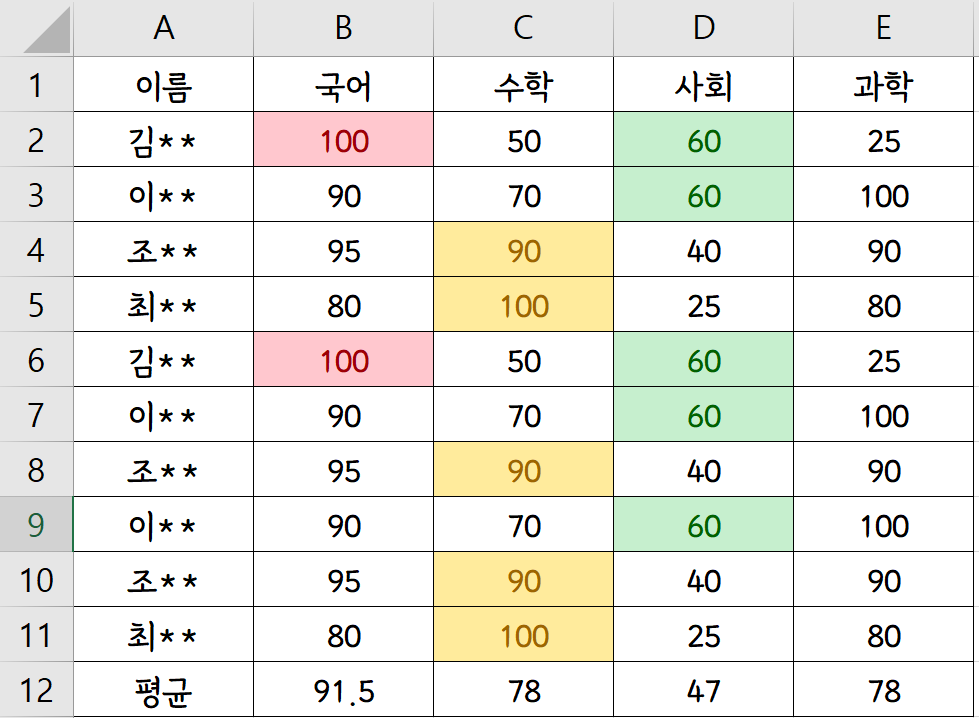
※ 셀 안의 데이터 값이 변경되면 자동으로 서식이 변경되어 적용됩니다.
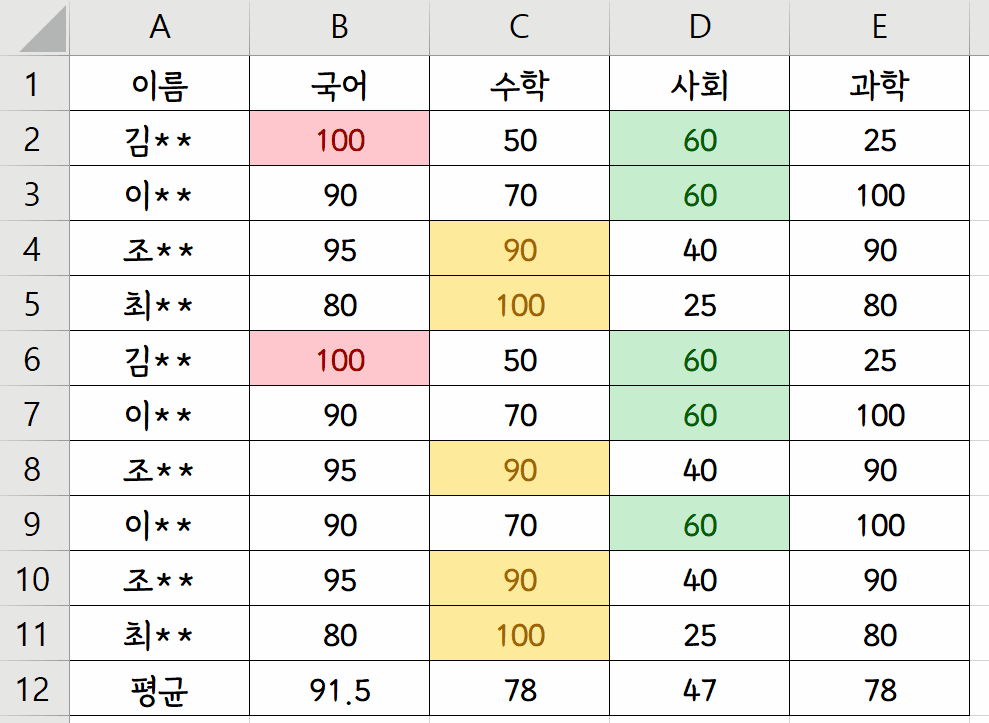
이상으로
직장인 엑셀 팁
조건부 서식 - 상위/하위 규칙에 대해 알아보았습니다.
모두 유용한 엑셀 기능 활용하여 편한 업무 보시기 바랍니다.
'IT정보 > 엑셀' 카테고리의 다른 글
| [엑셀 2016] 데이터 정렬, 여러 기준으로 정렬, 목록 이름도 같이 정렬될 경우 해결법 (0) | 2021.07.23 |
|---|---|
| [엑셀] 전체 값 대비 비중 표시하는 방법, 그래프와 표를 한번에 표시하기 (0) | 2021.07.21 |
| [엑셀 2016] 조건부 서식, 셀 강조 규칙의 다양한 조건들 알아보기 (0) | 2021.07.19 |
| [엑셀 2016] 조건부 서식, 셀 강조 규칙 적용하기 (0) | 2021.07.18 |
| 엑셀 간단하게 서식만 복사하는 방법 (0) | 2021.07.15 |



