직장인 엑셀 팁
정렬 이해하기 1
엑셀의 유용한 기능 중 하나인 정렬에 대해서 설명하겠습니다.
엑셀에서는 데이터가 입력되면 자동으로 순서를 바꾸어 주는 기능이 있는데요. 일일이 데이터의 순서에 따라 손수 입력할 필요가 없습니다.
아래와 같은 데이터가 있습니다. 국어, 수학, 사회, 과학의 점수가 다르고, 이름이 다르며, 평가일이 전부 다릅니다. 이 데이터를 이름순으로 정렬하고 싶다면 이름의 순서 뿐만 아니라 평가일, 과목 점수의 순서도 모두 바뀌어야 합니다. 이를 가능하게 하는 것이 엑셀의 [정렬]기능입니다.
정렬은 1개의 정렬만 설정할 수도 이중으로 설정할 수도 있습니다. 예를들어 같은 평균점수라면 이름 순서를 ㄱㄴㄷ순서로 한다든지, 같은 평균이라면 국어 점수가 더 높은 사람을 더 앞선 순서로 정렬한다든지의 설정도 가능합니다. 하나씩 자세히 살펴보도록 하겠습니다.
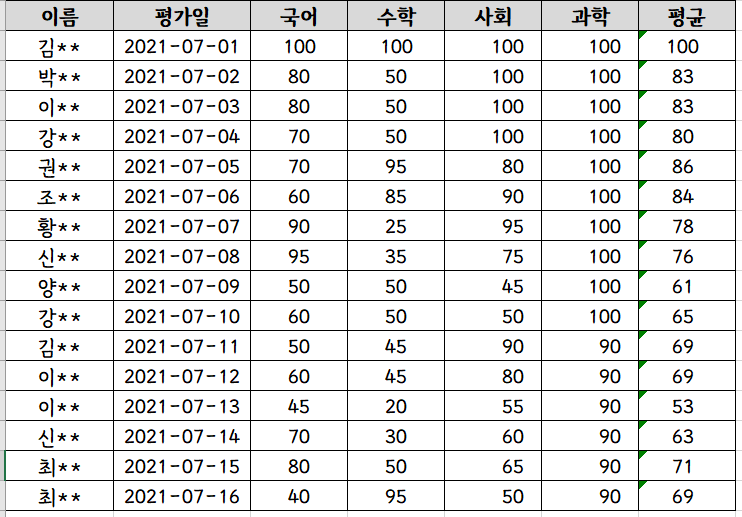
정렬 - 한 데이터를 기준으로 정렬하기
위의 데이터를 이름 기준으로 정렬해보도록 하겠습니다.
1. 이름 위의 아무 셀이나 클릭합니다.
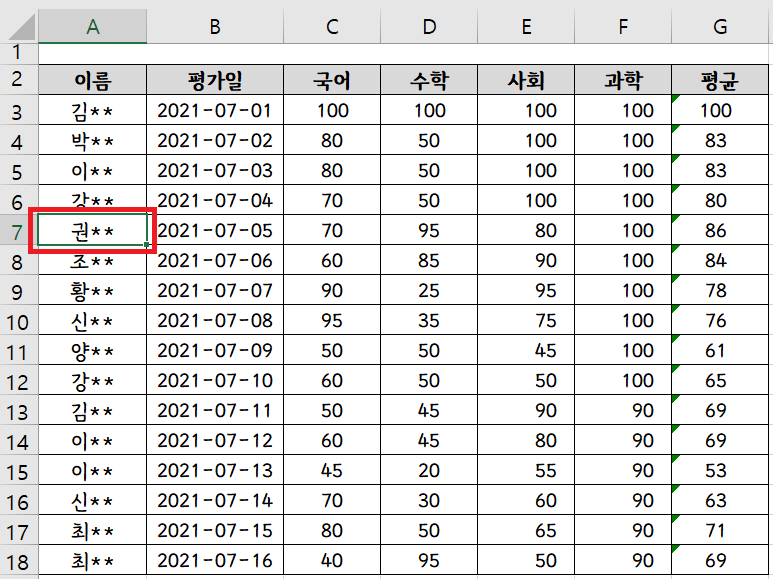
2. 오른쪽 마우스 클릭 - 정렬 - 텍스트 오름차순 정렬/텍스트 내림차순 정렬
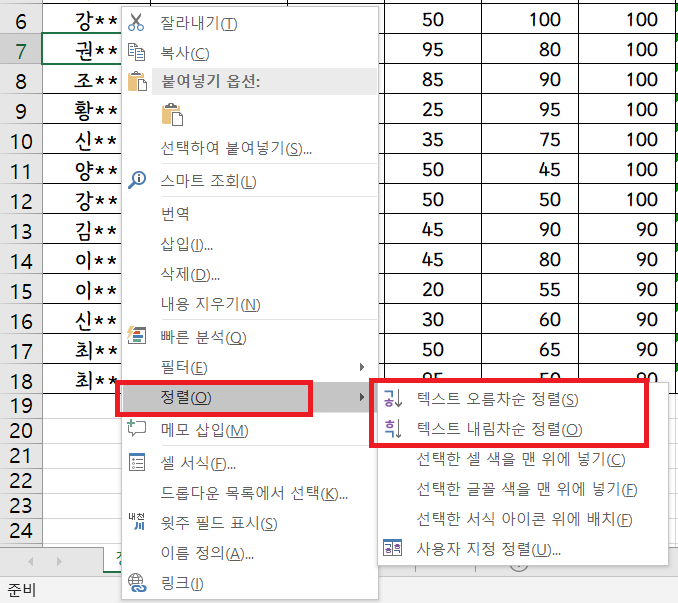
텍스트에서 오름차순이란 한글은 ㄱㄴㄷ순서, 영어는 ABC순서, 숫자는 123순서입니다. 내림차순은 ㅎ부터, Z부터, 숫자로는 큰 수 부터가 됩니다.
ㄱㄴㄷ순으로 하기 위해서 텍스트 오름차순을 클릭합니다.
강씨가 제일 앞에 왔으며 강씨의 점수들, 같은 행에 입력된 데이터들도 모두 순서가 같이 바뀐 것을 확인할 수 있습니다.
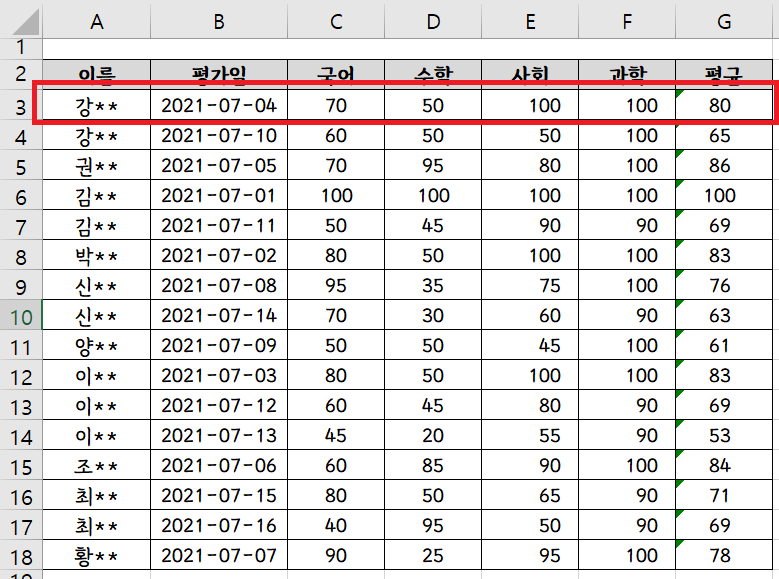
정렬 - 정렬기준이 여러개일 경우
정렬기준이 여러개인 경우 설정하는 방법을 알아보겠습니다.
가장 큰 정렬은 평균이 높은 학생이 먼저, 그리고 세부 정렬로 같은 평균일 경우에는 국어 점수가 높은 학생이 먼저 오도록 설정하겠습니다.
1. 표 위 아무 셀이나 클릭합니다.
2. 데이터 - 정렬 및 필터 - 정렬을 클릭합니다.
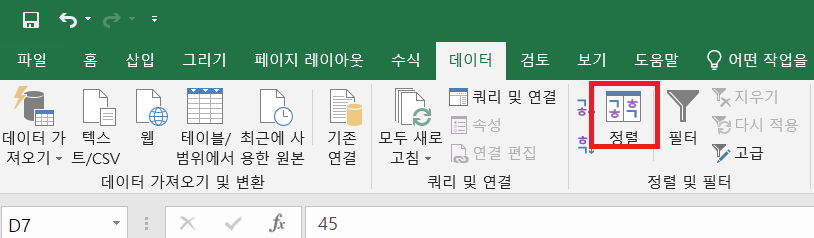
3. 정렬 대화상자가 뜹니다.
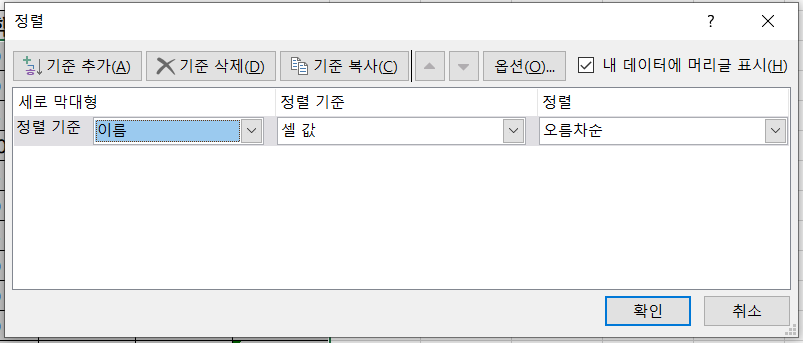
4. 먼저 첫번째 적용될 정렬기준을 설정하겠습니다.
정렬기준은 평균
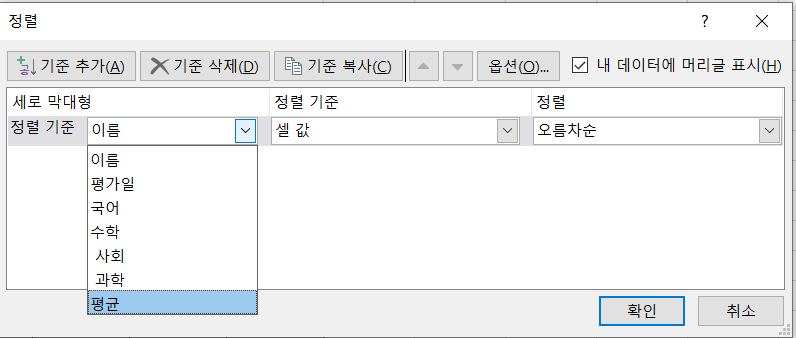
정렬은 내림차순
- 평균이 높은 학생이 앞에 오게 하려면 내림차순입니다.
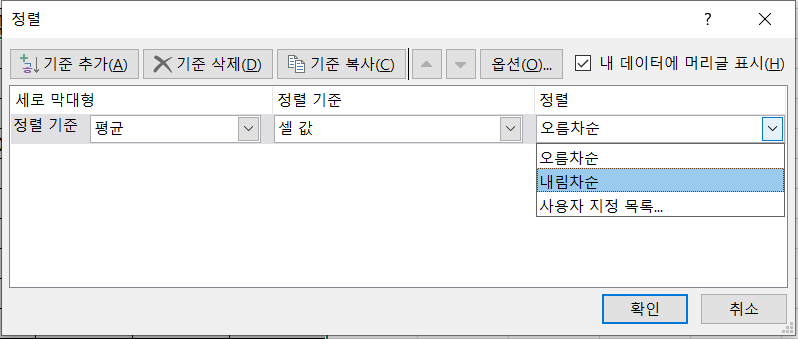
5. [기준추가]
1번 정렬을 한 상태에서 기준을 하나 더 추가해주겠습니다.
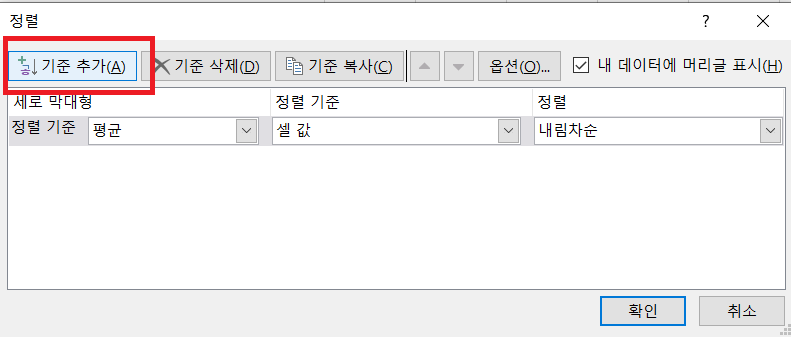
다음 정렬기준은 국어점수
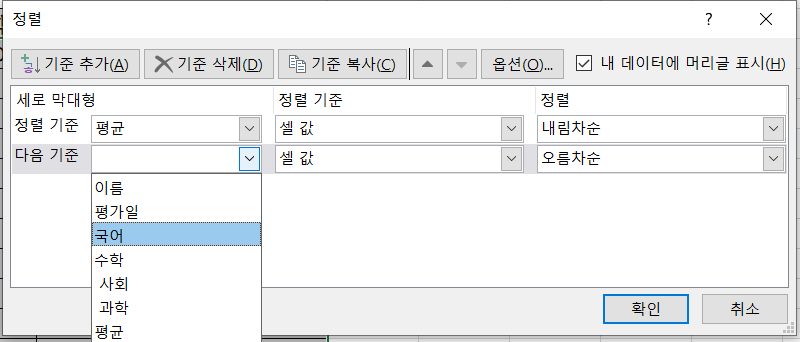
정렬은 내림차순입니다.
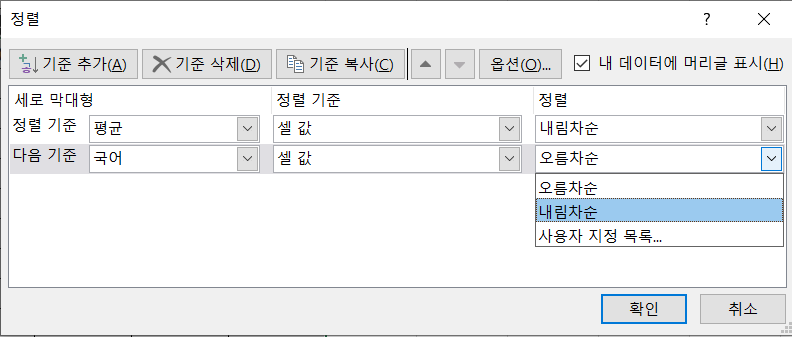
6. 적용 완료
아래와 같이 같은 평균 내에서는 국어점수가 높은 순서로 정렬된 것을 확인할 수 있습니다.
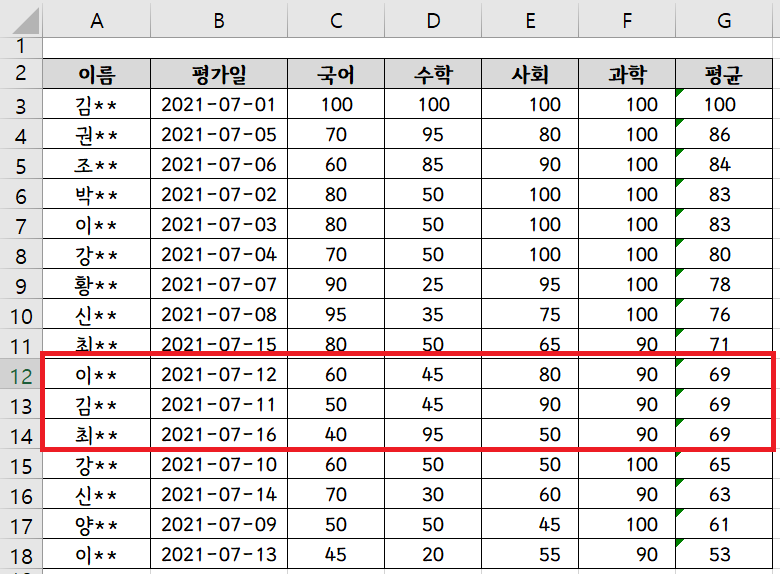
정렬기준 순서 바꾸기
이미 적용한 정렬기준의 순서를 바꿀 수 있습니다. 예를들어 위에서 적용한 정렬순서에서, 국어 점수 순서를 먼저, 평균을 나중에 적용되는 기준으로 변경해보겠습니다.
1. 데이터 - 정렬 및 필터 - 정렬
2. 순서를 바꿀 정렬 클릭 - 화살표 클릭
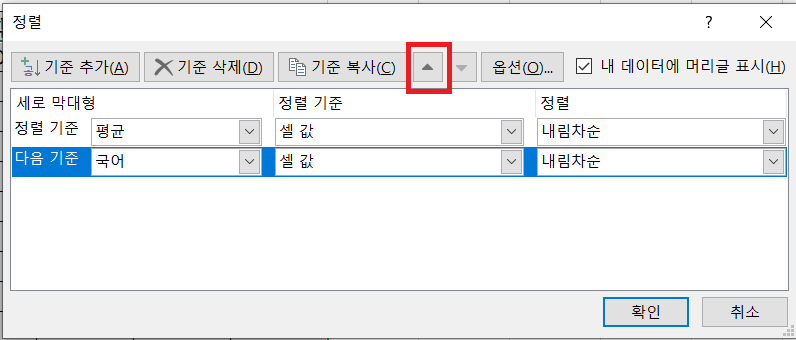
3. 다음과 같이 국어가 먼저, 그다음 평균이 되었습니다. 확인을 눌러줍니다.
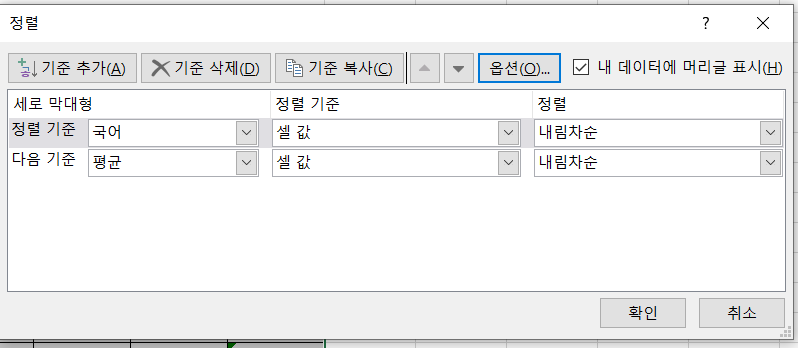
4. 적용 완료
다음과 같이 국어점수 순으로 정렬되었고 같은 국어점수 내에서 평균이 높은 학생이 먼저 정렬되었습니다.
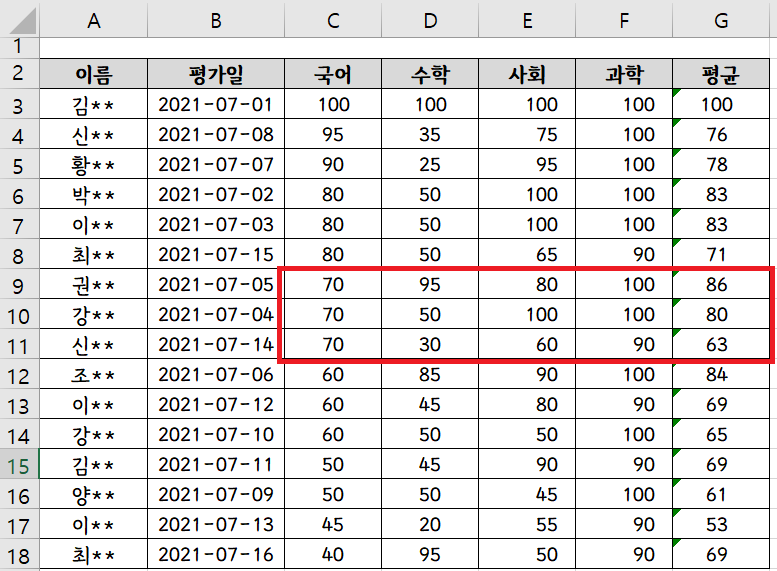
내 데이터에 머리글 표시
정렬을 했는데 머리글, 목록이름, 항목도 같이 정렬되는 경우엔 어떻게 해야할까요? 이름 순으로 정렬하고 싶지만 '이름'이라는 목록도 함께 오름차순 정렬에 포함되었습니다.

이런 경우는 정렬대화상자에서 내 데이터에 머리글 표시가 체크해제된 경우입니다. 이 항목을 체크하시고 다시 정렬해보면 머리글은 그대로 유지된 채 세부 데이터의 정렬만 변경됩니다.
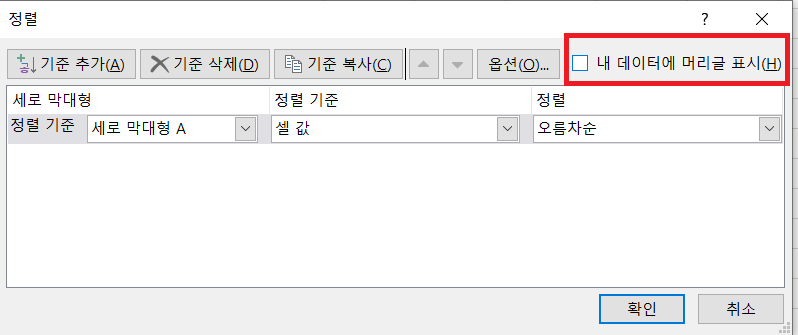
이상으로
직장인 엑셀 팁
데이터 정렬에 대해 알아보았습니다.
모두 유용한 엑셀 기능 활용하여 편한 업무 보시기 바랍니다.
'IT정보 > 엑셀' 카테고리의 다른 글
| [엑셀 2016] 글꼴 색/채우기 색으로 정렬하기, 가로방향으로 정렬하기 (0) | 2021.07.28 |
|---|---|
| [엑셀 2016] 특정 열만 부분적으로 정렬하기, 정렬 순서 사용자 지정하기 (0) | 2021.07.24 |
| [엑셀] 전체 값 대비 비중 표시하는 방법, 그래프와 표를 한번에 표시하기 (0) | 2021.07.21 |
| [엑셀] 조건부 서식 상위/하위 규칙 변경, 상위 하위 순위 강조, 퍼센트 강조, 평균 초과 미만값 강조 (0) | 2021.07.20 |
| [엑셀 2016] 조건부 서식, 셀 강조 규칙의 다양한 조건들 알아보기 (0) | 2021.07.19 |



