직장인 엑셀 팁
-천 단위 구분 기호 빠르게 넣는 법-
- 숫자 서식 바꾸는 방법-
천 단위 구분기호 빠르게 넣기
아래와 같은 데이터에서 천단위 구분기호가 없다면 숫자를 읽기가 힘듭니다.

천단위 기호 , 를 넣고 싶다고 아래와 같이 셀 하나하나를 선택히 세자리수마다 기호를 넣는다면 엑셀을 충분히 이용하고 있지 못한 것입니다.
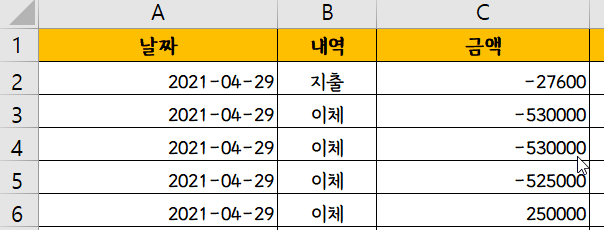
천단위 기호 빠르게 넣는 방법 알려드릴게요.
1. 천단위 구분기호를 넣고 싶은 셀 지정
● 여러 줄의 셀을 지정할 땐 시작하는 셀을 누르고 Shift를 누른 채로 마지막 셀을 누르면 시작부터 마지막까지의 셀을 한번에 지정할 수 있어요.
● 전체 열이나 행을 지정하여 한번에 모든 열이나 행에 구분기호를 넣을 수 있어요.
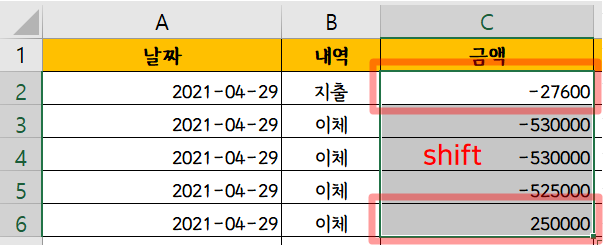

2. [홈] - [표시형식] - [ , ] 클릭

3. 완성
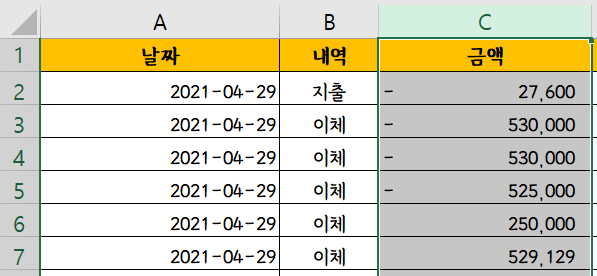
전체 과정을 보도록 하겠습니다.
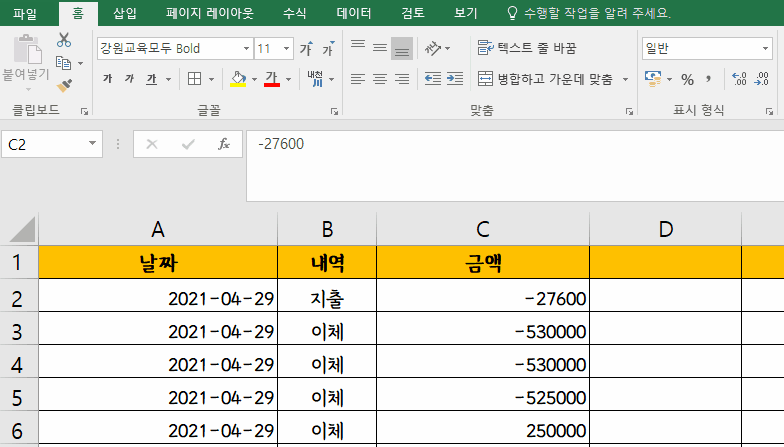
숫자 데이터 보기 좋게 편집하기
위와 같이 구분기호를 넣었더니 마이너스 금액은 숫자와 - 마이너스 기호가 떨어져 한눈에 보이지가 않게 되었습니다.
또 플러스 금액과 마이너스 금액이 확연히 구분되지 않기도 합니다.
숫자 데이터를 보기 좋게 편집하는 방법을 안내하도록 하겠습니다.
1. 편집하고 싶은 셀 지정
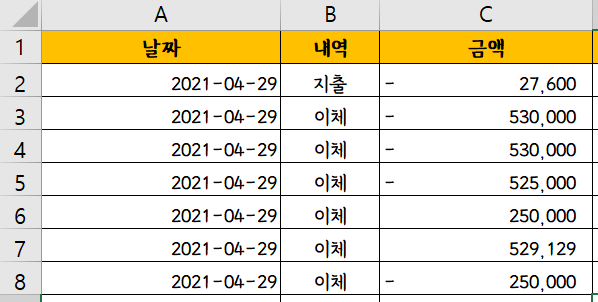
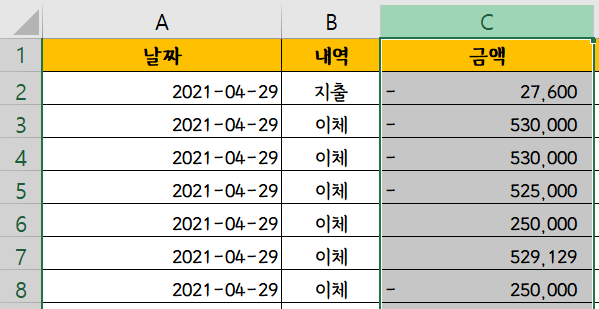
2. 마우스 오른쪽 버튼 - [셀 서식]

3. 숫자 - 원하는 표시형식 지정
● 셀 서식 대화상자의 단축키는 [Ctrl + 1] 입니다.
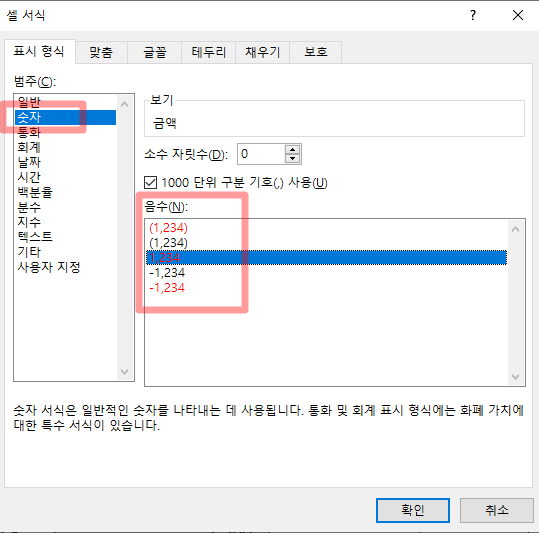
● (1,234)
음수 : 빨간 글씨에 괄호

● (1,234)
음수 : 검은 글씨에 괄호

● 1,234
음수 : 기호 없이 빨간 글씨

● -1,234
음수 : 검은 글씨에 마이너스 기호

● -1,234
음수 : 빨간 글씨에 마이너스 기호

훨씬 보기 깔끔해졌습니다.
추가로 화폐 단위 추가하는 방법도 있습니다.
셀 지정 - 마우스 오른쪽 버튼 - 셀 서식 - 회계 - 화폐기호 선택
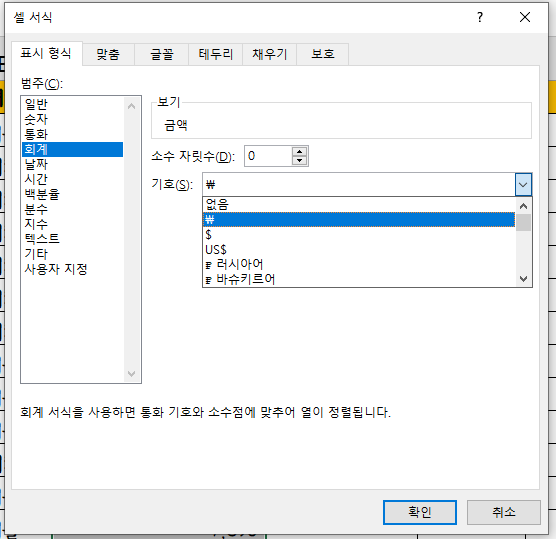
한번 테스트 해보시고 보기 깔끔한 방식 선택해서 활용하시길 바랍니다.
이상으로
직장인 엑셀 팁
숫자 천단위 구분기호 추가 및 숫자 깔끔하게 편집하는 방법에 대해 알아보았습니다.
모두 유용한 엑셀 기능 활용하여 편한 업무 보시기 바랍니다.
'IT정보 > 엑셀' 카테고리의 다른 글
| [엑셀 2016] 엑셀 날짜, 시간 표시형식 다양하게 바꾸는 방법 (0) | 2021.07.01 |
|---|---|
| [엑셀 2016] 표 붙여넣기 옵션 상세히 알아보자 (0) | 2021.06.30 |
| [엑셀 2016] 엑셀 주민등록번호, 휴대폰번호 입력하는 방법 (0) | 2021.06.28 |
| [엑셀 2016] 소수 뒤에 0을 넣고 싶을 때, 소수 자릿수 늘림 줄임 (0) | 2021.06.26 |
| [엑셀 2016] 직장인 엑셀 알아두면 유용한 단축키 : 행과 열 이동 (0) | 2021.06.25 |



