728x90
반응형
직장인 엑셀 팁
- 행과 열 이동 단축키-
원하는 셀로 한번에 이동하기
셀 주소를 알고 있는 경우에는 이름상자에 셀 주소를 쓰고 엔터를 누르면 해당 셀로 이동합니다.
이 부분을 이름상자라고 합니다.
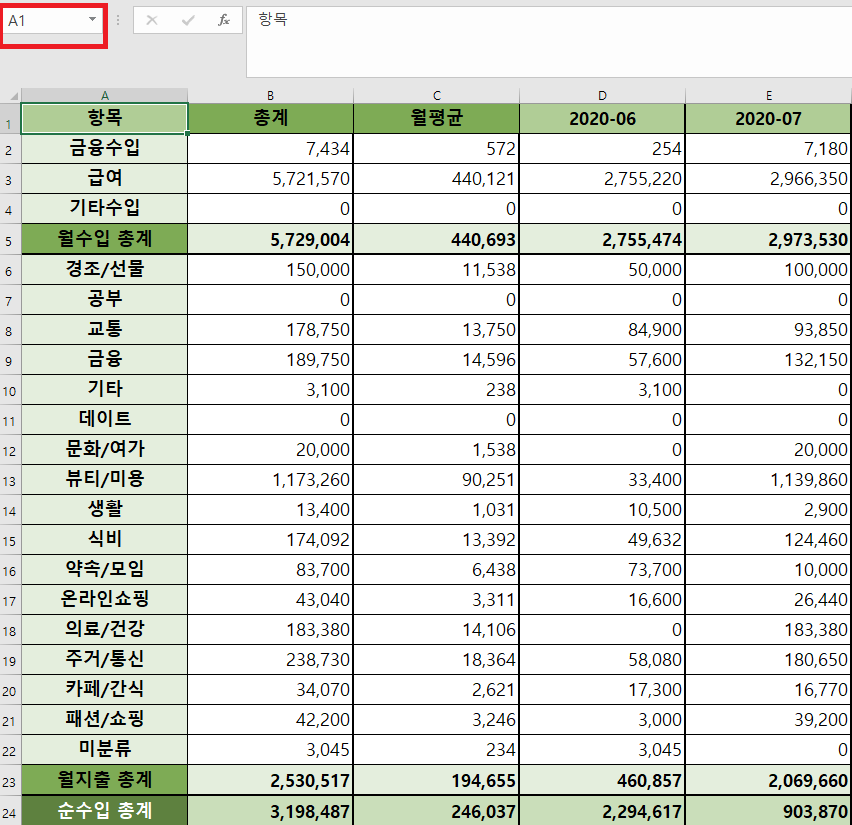
이동하고 싶은 셀의 이름을 열과 행 조합으로 적어줍니다.

엔터를 누르면 해당 셀로 블록이 옮겨간 것을 볼 수 있습니다. (초록 박스)

데이터가 입력된 범위 내에서 가장 오른쪽, 왼쪽, 위, 아래로 이동하고 싶을 때
[Ctrl + 화살표 →↓↑←]
위크시트 전체 범위가 아닌 데이터가 입력된 범위에서 이동합니다.
A1셀을 클릭한 후 Ctrl + 화살표 →누르면 1행에서 데이터가 연속으로 입력된 범위 중 가장 오른쪽인 E1셀로 이동합니다.
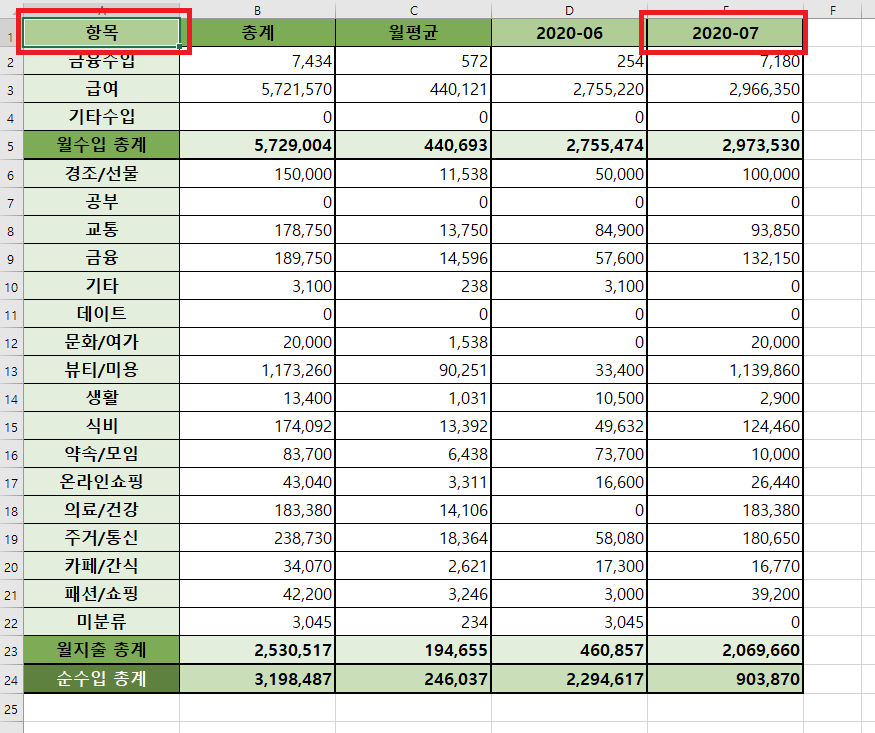
A1셀을 클릭한 후 Ctrl + 화살표 ↓누르면 A열에서 데이터가 연속으로 입력된 범위 중 가장 아래쪽인 A24셀로 이동합니다.
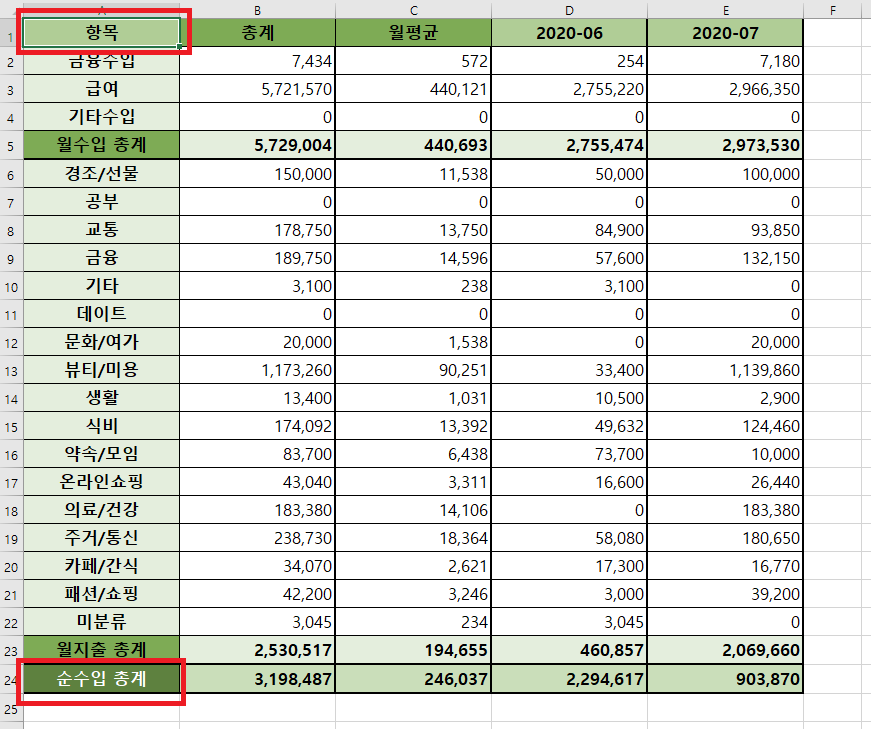
엑셀 상단과 하단으로 이동하기
A1셀로 이동하고 싶을 때는 어디에 있든지 Ctrl + Home을 눌러주면 됩니다.
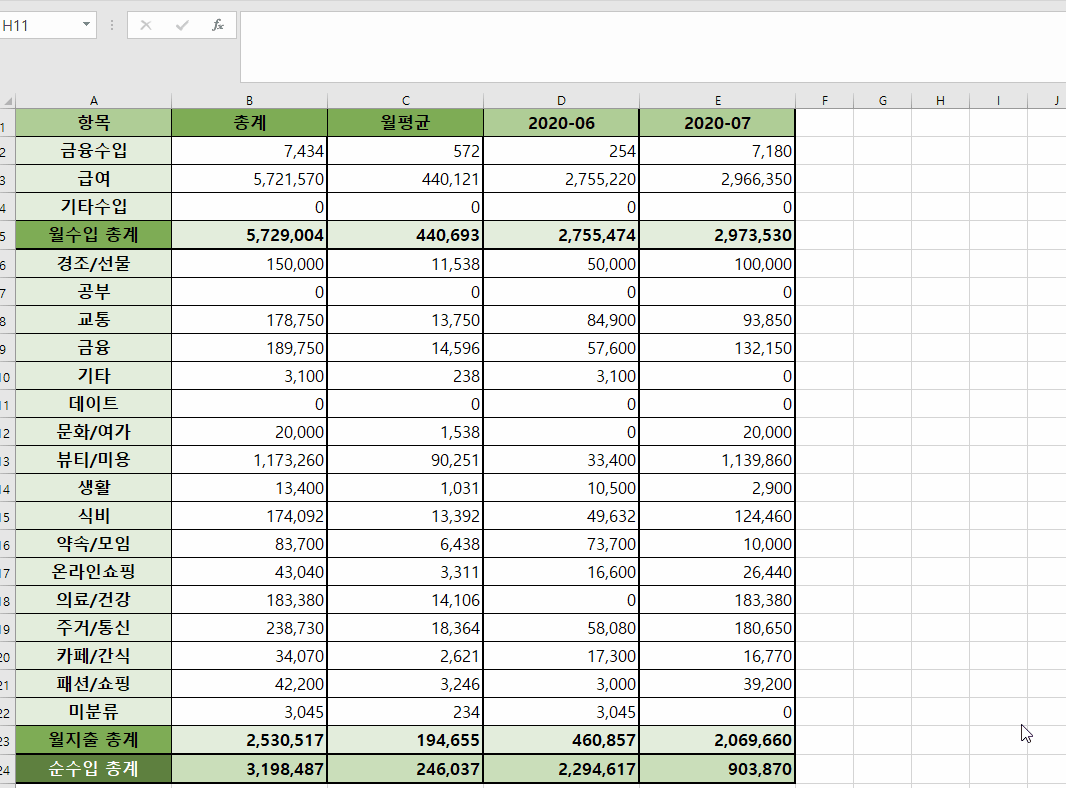
데이터가 입력된 곳 중에서 가장 끝으로 이동하는 방법은 Ctrl + End를 눌러주면 됩니다.
데이터가 입력된 범위 내에서 가장 하단인 E24셀로 이동했습니다.
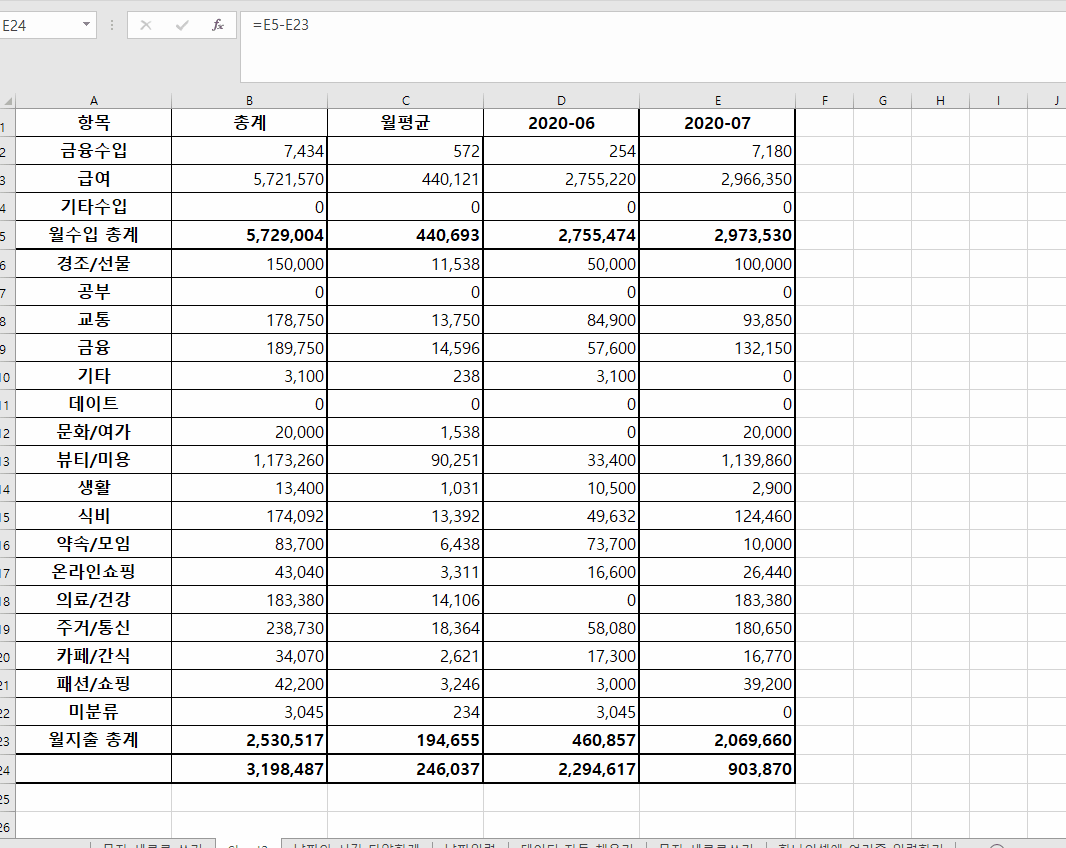
이상으로
직장인 엑셀 팁
셀 이동 단축키에 대해 알아보았습니다.
모두 유용한 엑셀 기능 활용하여 편한 업무 보시기 바랍니다.
반응형
'IT정보 > 엑셀' 카테고리의 다른 글
| [엑셀 2016] 엑셀 주민등록번호, 휴대폰번호 입력하는 방법 (0) | 2021.06.28 |
|---|---|
| [엑셀 2016] 소수 뒤에 0을 넣고 싶을 때, 소수 자릿수 늘림 줄임 (0) | 2021.06.26 |
| [엑셀 2016] 엑셀 함수 백분율 수식넣기, 퍼센트 기호 한번에 넣는 방법 (0) | 2021.06.24 |
| [엑셀 2016] 엑셀 하나의 셀에 여러 줄로 글자 입력법 (0) | 2021.06.22 |
| [엑셀 2016] 하나의 셀에 글자 세로로 쓰는 방법 (0) | 2021.06.21 |



