직장인 엑셀 팁
-엑셀 함수 백분율 기호 넣기-
-퍼센트 기호 한번에 넣는 방법-
엑셀 함수 퍼센트 기호 넣는 방법
내가 넣은 숫자 데이터에 퍼센트 기호를 넣는 방법은 여러가지가 있습니다.
엑셀을 쓸 때 직접 키보드에 있는 퍼센트 기호를 입력할 필요는 물론 없습니다.
1. 셀 지정 - [홈] - [표시형식] 에서 %기호를 클릭하는 방법
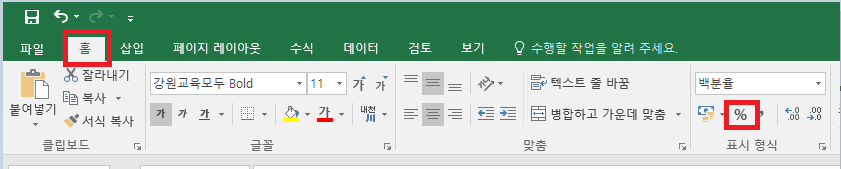
2. 셀 지정 - [홈] - [표시형식] - 목록에서 바꾸어 주는 방법
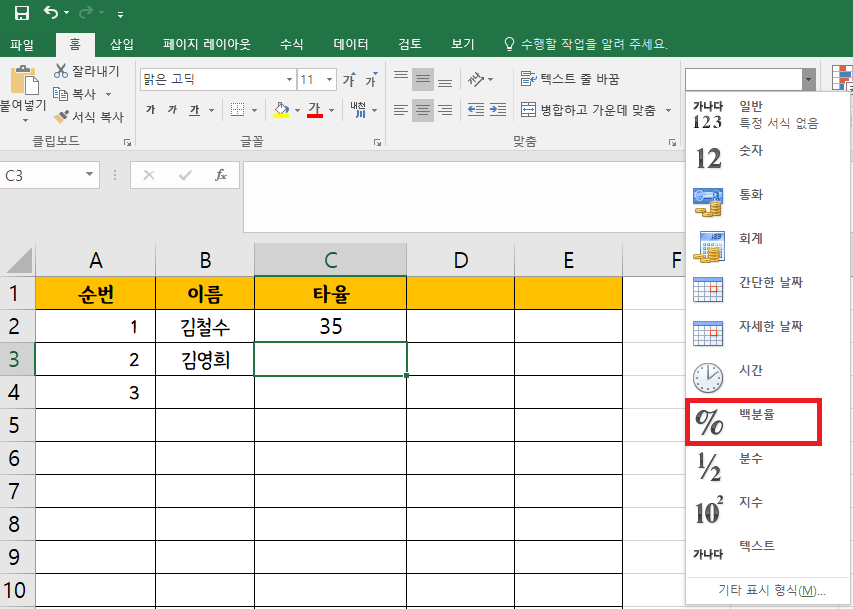
3. 셀 지정 - 마우스 오른쪽 버튼 - [셀 서식] - 셀 서식 옵션에서 [백분율] 선택하는 방법
단축키 Ctrl + 1
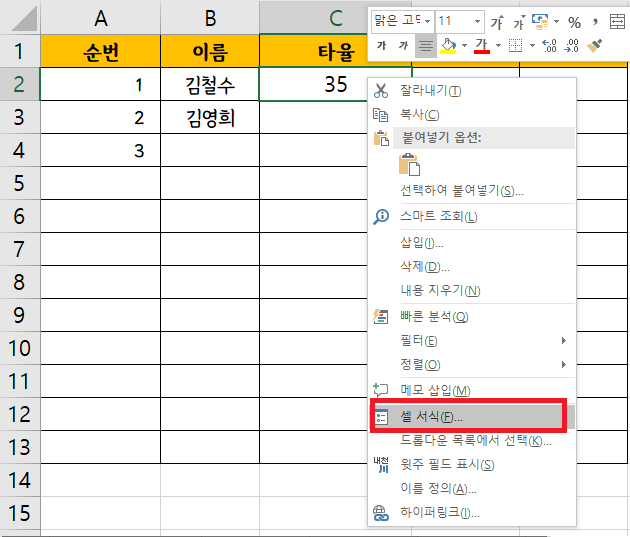
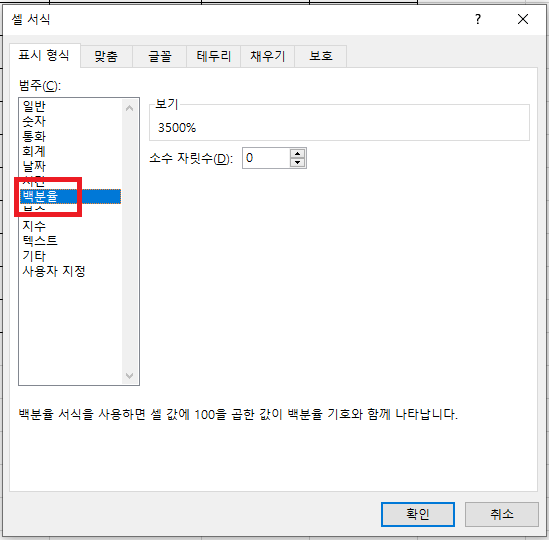
엑셀 함수 퍼센트 기호 이해하기
퍼센트 기호를 넣는 순서는 두가지가 있습니다.
1. 백분율 값을 입력하고 → 서식 바꾸기
2. 셀에 서식을 설정하고 → 백분율 값 입력하기
이 두가지 방법의 결과는 차이를 보입니다.
1. 백분율 값을 입력하고 → 서식 바꾸기
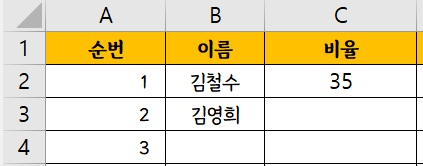
여기 비율을 입력해 놓은 표가 있습니다. 비율의 단위가 %이기 때문에 C열에 모두 %를 넣고 싶습니다. C열을 지정후 %, 백분율 기호를 넣으면 다음과 같이 됩니다.
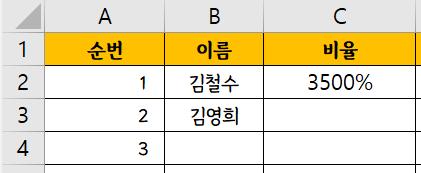
넣은 숫자값이 100배가 됩니다. 3500%가 아니라 35%인데 말이죠.
이처럼 숫자를 입력한 후 백분율 서식을 지정해주면 자동으로 ×100이 됩니다.
숫자를 입력하고 서식을 지정하는 경우는 다음과 같은 경우에 쓰이게 됩니다.

전체분의 갯수를 단순하게 나눈 값도 비율이죠. 이런 함수를 입력하게 되면 350/1000의 값이 나오게 됩니다.

이렇게 해서 나온 0.35에 100을 곱해야 백분율이 나옵니다. 이럴 때 E열을 지정하고 백분율 서식을 지정해주면 자동으로 0.35애 백을 곱한 백분율값과 기호가 함께 나타납니다.


하지만 이런 함수를 이용하지 않고 단수히 넣은 숫자값에 %기호만 붙이고 싶다면 다음 방법을 이용하면 됩니다.
2. 셀에 서식을 설정하고 → 백분율 값 입력하기
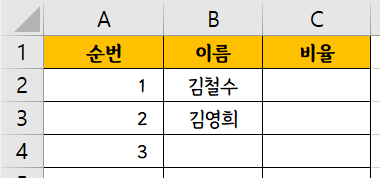
위의 자료에서 비율이 들어간 C열에 모두 %기호를 넣고 싶다면 숫자값을 입력하기 전에 C열 전체에 백분율 서식을 지정해주면 됩니다. 가장 간편한 방법인 [홈] - [표시형식] - [%]를 클릭해주겠습니다.
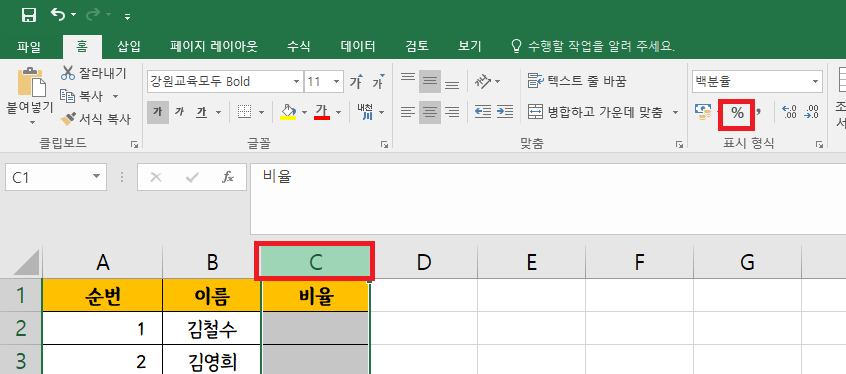
C열에 백분율 서식이 들어간 것을 확인할 수 있습니다.
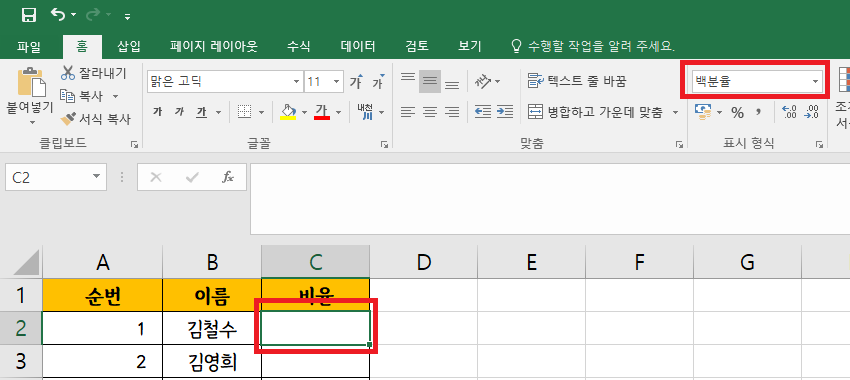
이렇게 셀 서식을 변경해준 후 숫자데이터를 입력하면 자동으로 %가 붙어서 나옵니다.
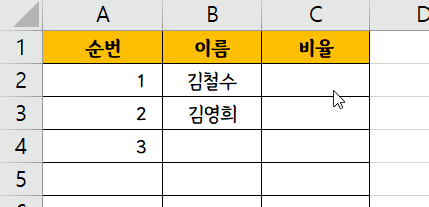
이상으로
직장인 엑셀 팁
엑셀 백분율 함수 및 기호에 대해 알아보았습니다.
모두 유용한 엑셀 기능 활용하여 편한 업무 보시기 바랍니다.
'IT정보 > 엑셀' 카테고리의 다른 글
| [엑셀 2016] 소수 뒤에 0을 넣고 싶을 때, 소수 자릿수 늘림 줄임 (0) | 2021.06.26 |
|---|---|
| [엑셀 2016] 직장인 엑셀 알아두면 유용한 단축키 : 행과 열 이동 (0) | 2021.06.25 |
| [엑셀 2016] 엑셀 하나의 셀에 여러 줄로 글자 입력법 (0) | 2021.06.22 |
| [엑셀 2016] 하나의 셀에 글자 세로로 쓰는 방법 (0) | 2021.06.21 |
| [엑셀 2016] 엑셀 연속된 데이터, 날짜 자동 채우기, 서식 채우기 (0) | 2021.06.20 |



