직장인 엑셀 팁
-채우기 핸들-
날짜 자동 채우기
서식만 채우기
서식 없이 채우기
날짜가 4만으로 나와요
채우기 핸들로 날짜 빠르게 입력하기
# 채우기 핸들을 통해서 일일이 날짜를 입력하지 않고 빠르게 날짜 데이터를 입력할 수 있습니다.
아래의 자료에서 날짜항목에 날짜를 한번에 입력하려고 합니다.
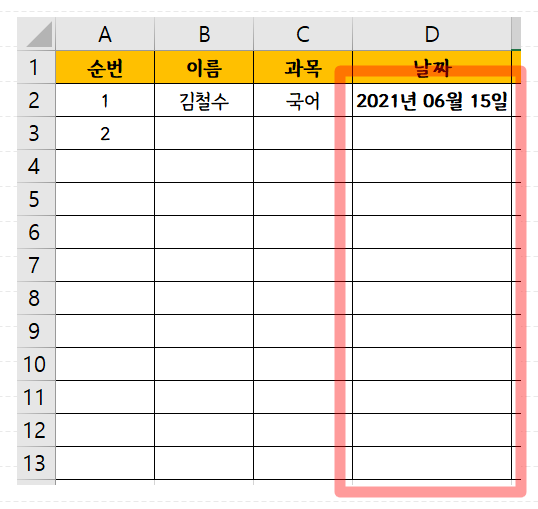
1. 셀의 우측 하단의 점 위에 마우스를 올립니다. (커서가 십자가 + 모양으로 바뀝니다.)
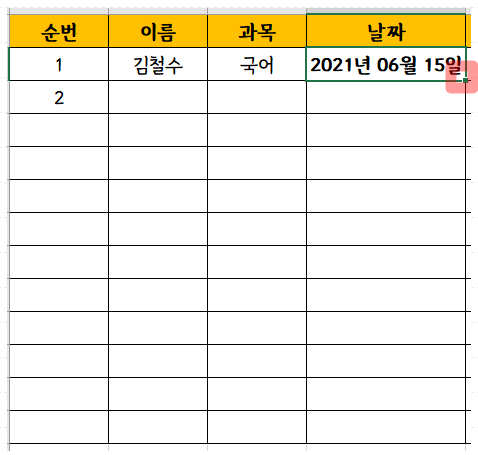
2. 마우스를 클릭한 채 셀을 복사하고 싶은 곳까지 드래그 합니다. (초록박스만큼 드래그 함.)
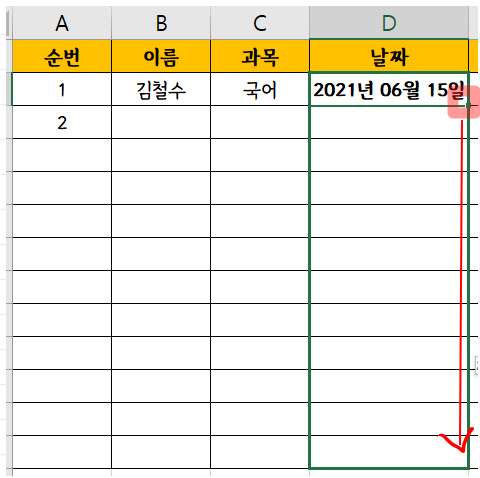
3. 마우스를 떼면 날짜 데이터가 자동으로 채워지는 것을 볼 수 있습니다.
기본설정은 연속된 데이터로 채우기 입니다.
날짜데이터를 숫자로 인식하여 아래로 갈 수록 1일씩 늘어나는 것을 볼 수 있습니다.
이 설정은 아래 버튼 [자동 채우기 옵션]을 통해서 변경할 수 있습니다.
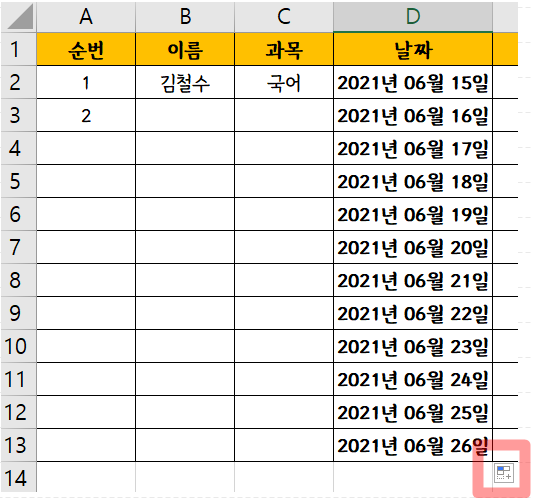
4. 아래와 같은 옵션들이 있습니다. 하나씩 적용시켜 보도록 하겠습니다.
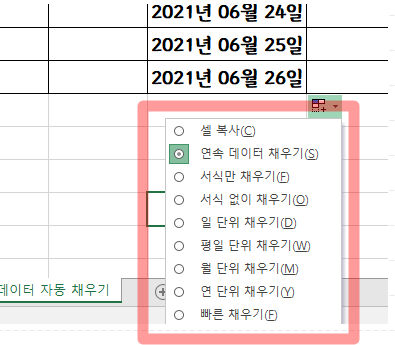
[연속 데이터 채우기]
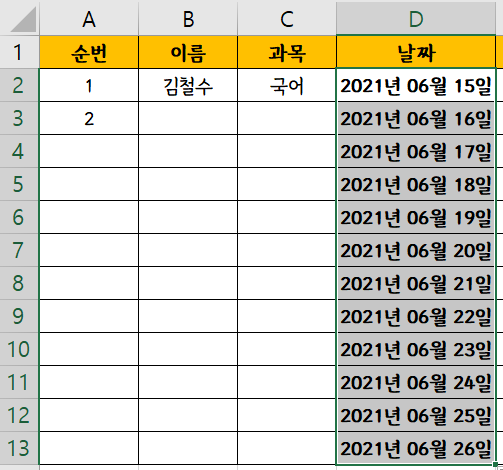
[셀 복사]
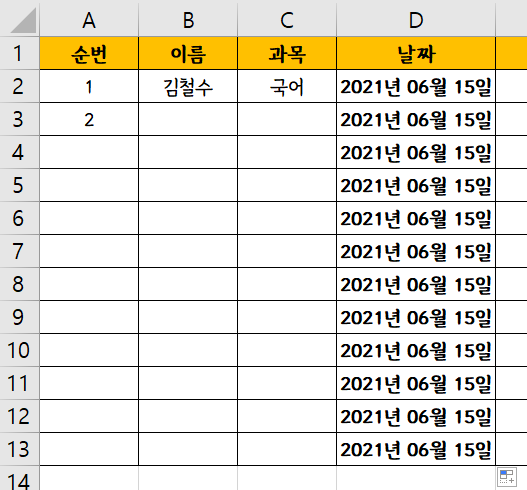
[일 단위 채우기] 일자에서 1씩 커짐
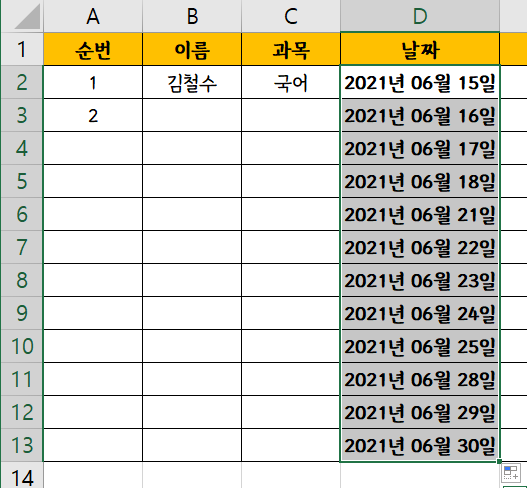
[월 단위 채우기] 월에서 1씩 커짐
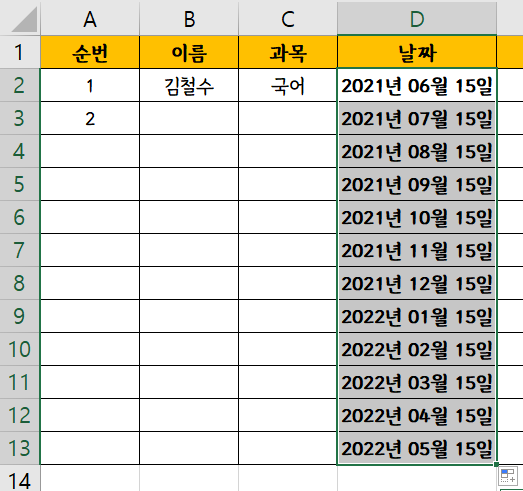
[연 단위 채우기] 연도에서 1씩 커짐
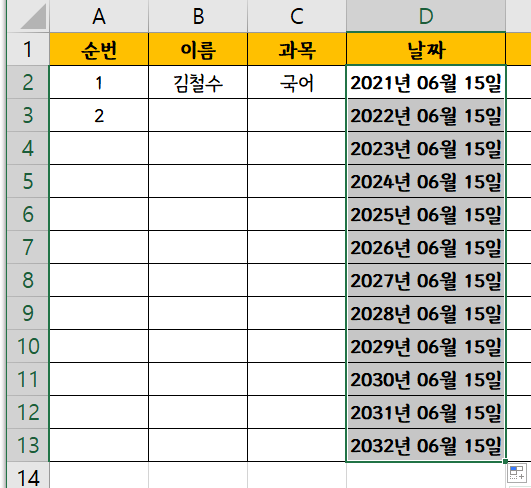
채우기 핸들로 서식 복사하기
아래 자동 채우기 옵션에서
[서식만 채우기] 와 [서식 없이 채우기]에 대해서 보겠습니다.
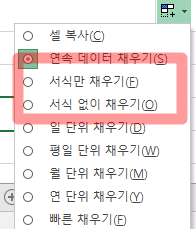
자동 채우기 핸들은 사실
[데이터]와 [서식]을 같이 복사합니다.
아래와 같이 노란 배경에 빨간 글자색까지 복사된 것이, 서식까지 복사된 것입니다.
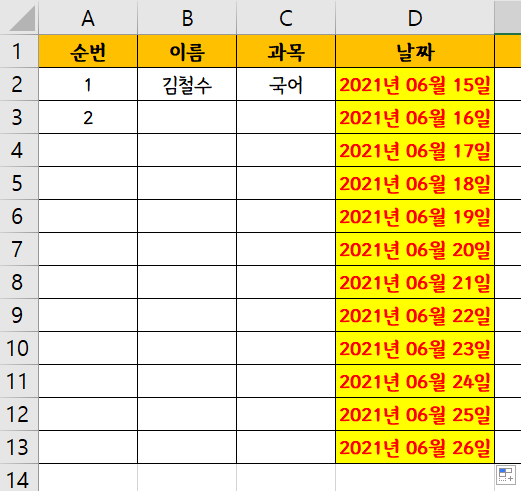
이 서식은 복사하고 싶지 않다거나, 아니면 서식만 복사하고 싶은 경우에
[서식만 채우기]와 [서식 없이 채우기]를 활용하면 됩니다.
[서식만 채우기]
아래와 같이 자동채우기를 한 후에
서식만 채우기에 체크하면
데이터는 사라지고
서식만 복사되어 남아있게 됩니다.
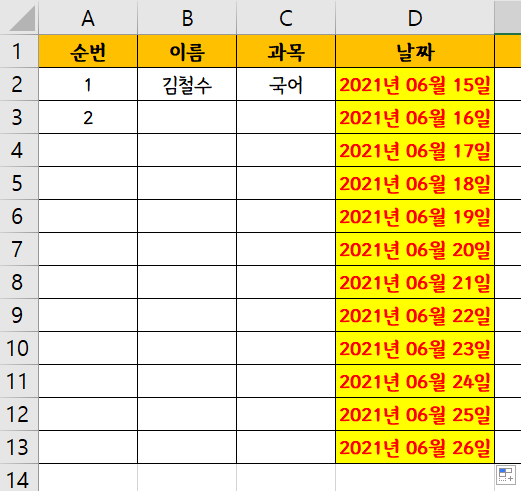
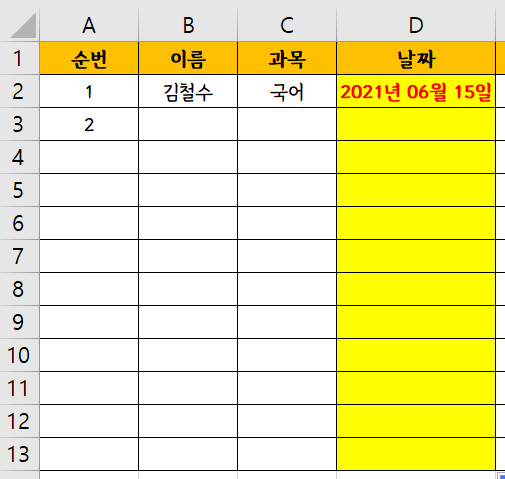
[서식 없이 채우기]
자동채우기를 한 후 [서식 없이 채우기]를 누르니
노란 배경에 빨간 글자색 서식이 없어졌습니다.
더불어 날짜서식도 같이 사라진 것을 볼 수 있는데요.
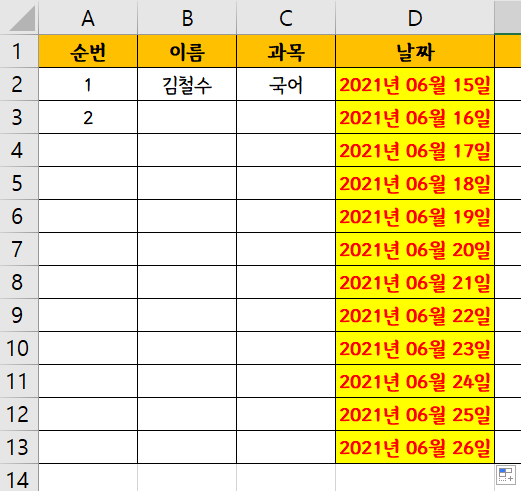
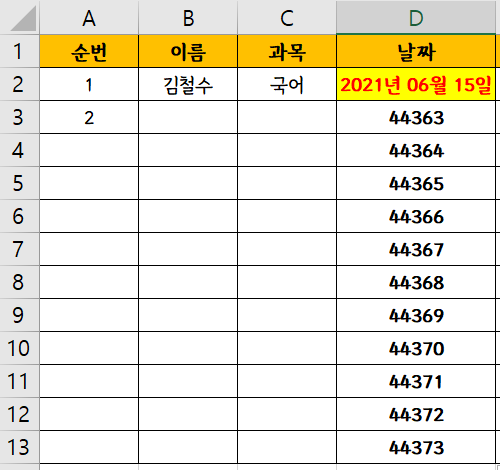
날짜가 4만으로 나와요
※날짜가 저렇게 4만대의 숫자로 나올 때는 날짜서식으로 표시형식을 바꾸어주면 됩니다.
바꾸는 방법1
서식을 변경하고 싶은 셀 지정 - [홈] - [표시 형식] - [간단한 날짜] 또는 [자세한 날짜]
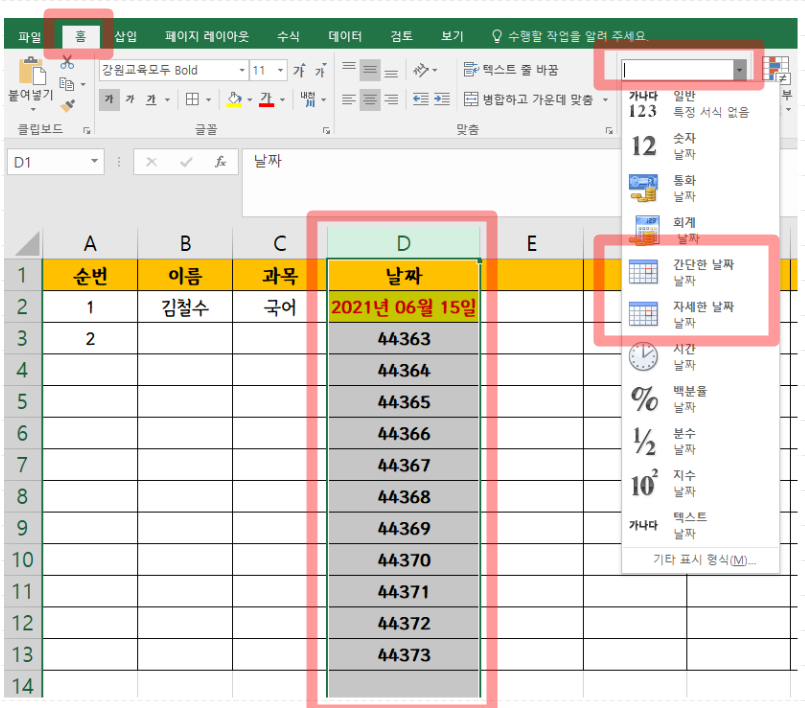
바꾸는 방법2
더 다양한 표시형식을 설정하고 싶을 때
서식을 변경하고 싶은 셀 지정 - 마우스 오른쪽 버튼 - [셀 서식] - [날짜] - [형식 지정]
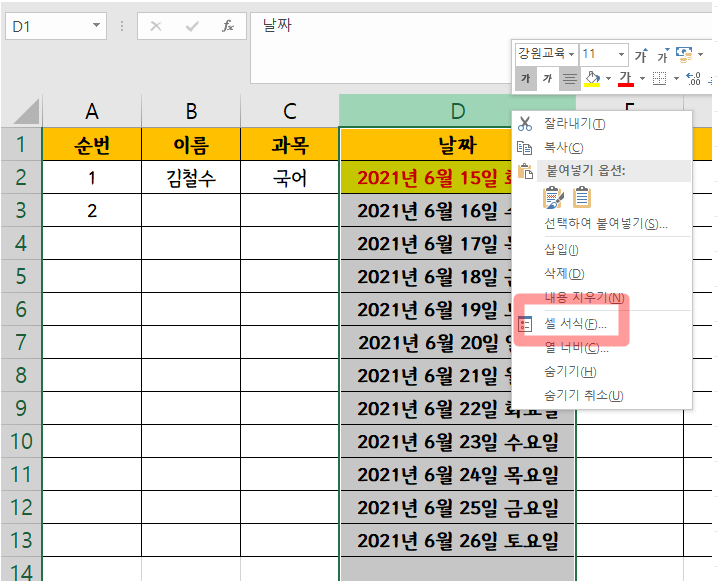
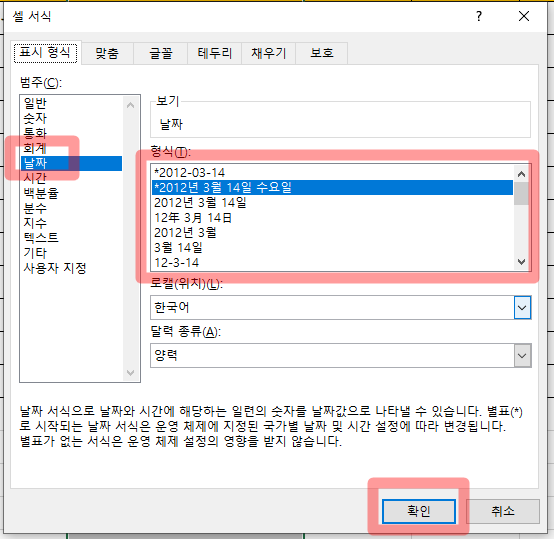
이렇게 설정을 변경해주면 날짜가 제대로 보이는 것을 확인할 수 있습니다.
이상으로
직장인 엑셀 팁
날짜 자동으로 채우기, 서식 채우기 등 에 대해 알아보았습니다.
모두 유용한 엑셀 기능 활용하여 편한 업무 보시기 바랍니다.
'IT정보 > 엑셀' 카테고리의 다른 글
| [엑셀 2016] 엑셀 하나의 셀에 여러 줄로 글자 입력법 (0) | 2021.06.22 |
|---|---|
| [엑셀 2016] 하나의 셀에 글자 세로로 쓰는 방법 (0) | 2021.06.21 |
| [엑셀 2016] 엑셀 연속된 데이터, 연속된 숫자 자동으로 채우기 (0) | 2021.06.19 |
| [엑셀2016] 엑셀 필터 사용하기, 자동필터, 원하는 항목별로 조회 (0) | 2021.06.18 |
| [엑셀2016] 엑셀 데이터 입력, 날짜 입력 방식 통일하기, 날짜 아닌 분수로 입력하기 (0) | 2021.06.17 |



