직장인 엑셀 팁
데이터 이해하기
-엑셀 날짜 입력법-
데이터란?
# 엑셀의 데이터에는 '문자'와 '숫자'가 있습니다.
| 문자 | 숫자 |
| 한글, 한자, 영어, 특수문자, 기호 등 | 날짜, 시간, 화폐, 백분율 등 |
| 왼쪽 정렬 | 오른쪽 정렬 |
# 엑셀이 문자로 인식하는지, 숫자로 인식하는지 알기 위해서는 정렬을 보면 됩니다.
아래의 표에서
왼쪽은 문자로 인식하여 왼쪽정렬
오른쪽은 숫자로 인식하여 오른쪽정렬이 되어있는 것을 볼 수 있습니다.
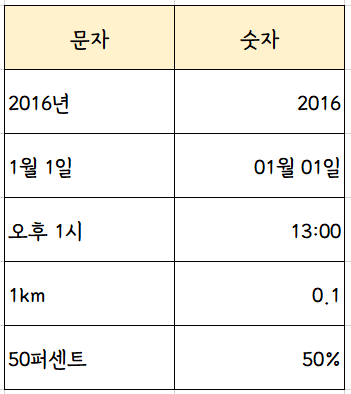
날짜 입력 방법
엑셀의 함수를 충분히 활용하면서 데이터를 입력하기 위해서는
날짜 입력 서식에 맞게 입력하는 것이 좋습니다.
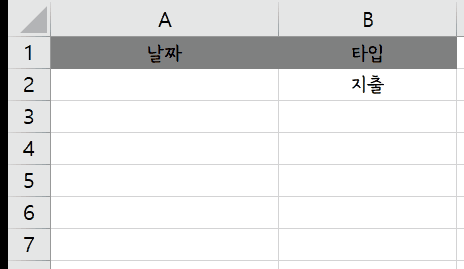
위에 2021년 6월 5일이라는 값을
다섯가지 방법으로 입력한 결과입니다.
엑셀이 '날짜'로 인식한 셀은 A5, A6셀 뿐입니다.
A2, A3셀은 문자로 인식
A4셀은 소수로 인식
A5, A6셀만이 날짜로 인식했습니다.
이 데이터의 표시형식을 일괄로 날짜 서식으로 변경하도록 하겠습니다.

A열을 일괄 셀 서식 변경을 해도
A2, A3 셀은 엑셀이 문자로 인식했기 때문에 변하지 않습니다.
A5, A6 셀만이 2021년 6월 5일로 인식했기 때문에
셀 서식에 따라 표시 형식이 달라지는 것을 볼 수 있습니다.
그럼 A4셀은 무엇일까요?
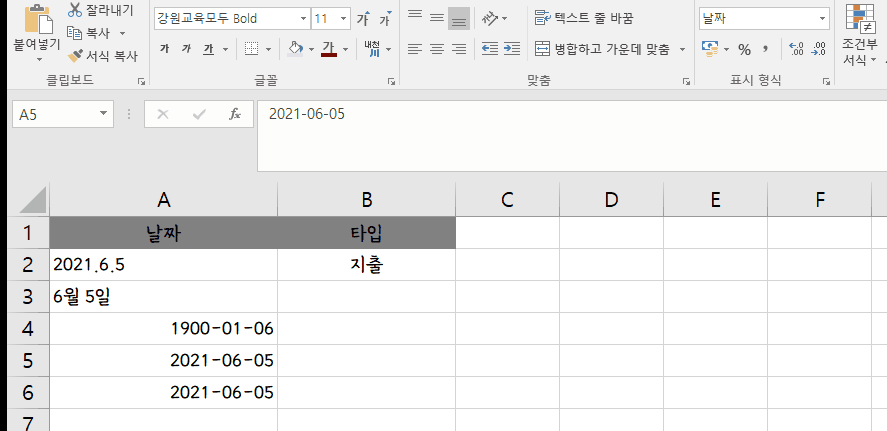
숫자 44352의 뜻이 무엇일까요?
엑셀에서는 '날짜'를 '숫자'로 바꿀 때 엑셀만의 변환방식이 있습니다.
1900년 1월 1일을 1로 변환하여 하루가 지날 때마다 1씩 늘어나는 방식입니다.
한마디로 2021-06-05는 1900-01-01로부터 44352일째 되는 날이라는 뜻입니다.
그럼 6.5를 입력한 셀을 다시 보도록 하겠습니다.
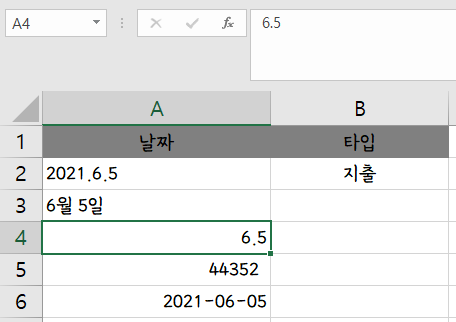
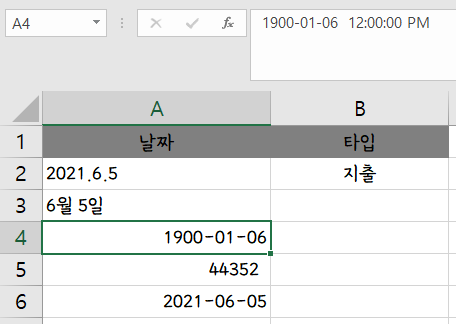
6.5를 날짜서식으로 바꾸니 1900년 1월 1일로부터 6.5일이 지난 날로 인식하여
6일하고도 12시간이 지난
1900-01-06 12:00:00 PM으로 표시되었습니다.
결론으로
엑셀에서는 날짜 데이터를 입력할 때
/ [슬래시]
- [하이픈]
두 기호를 이용하여 입력하는 것이 좋습니다.
날짜 입력 방식 일괄 수정
하지만 저렇게 다양한 형식으로 입력된 날짜를 일일이 바꿔야 될까요?
방법은 두가지가 있습니다.
1. 찾아 바꾸기 [ Ctrl H ]
문자로 입력된 '월'과 '일'을 찾아 일괄로 슬래쉬나 하이픈으로 변경해주는 방법입니다.
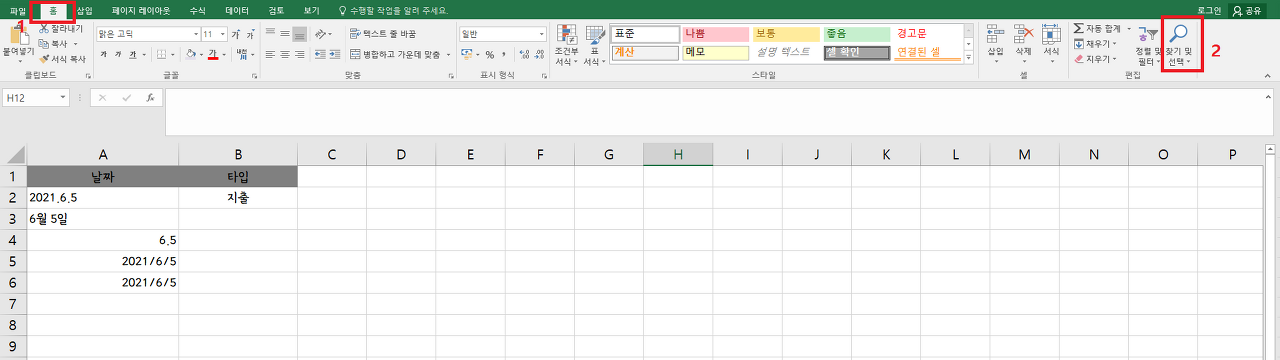
[홈] - [찾기 및 선택]
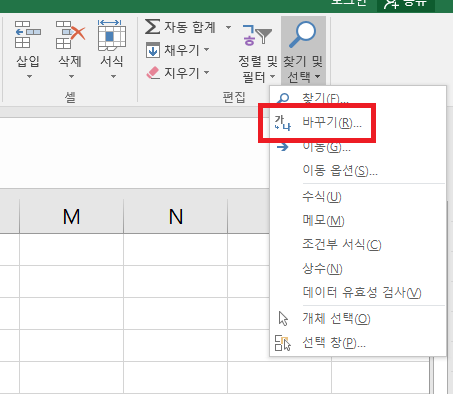
[바꾸기]
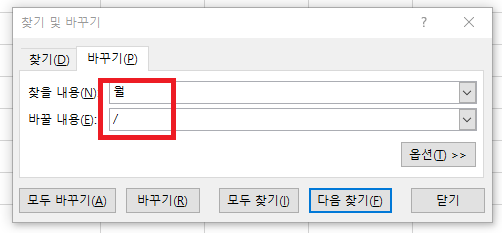
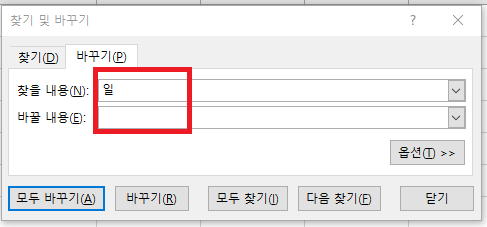
'월' 을 '/슬래시' 또는 '-하이픈'
'일' 을 '공백'으로 바꿔주겠습니다.
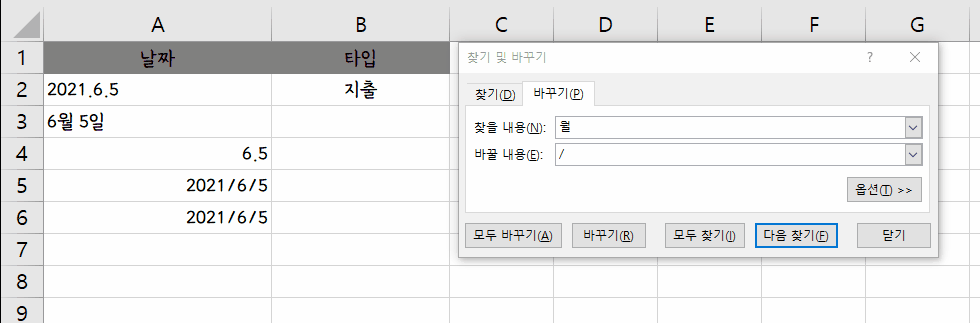
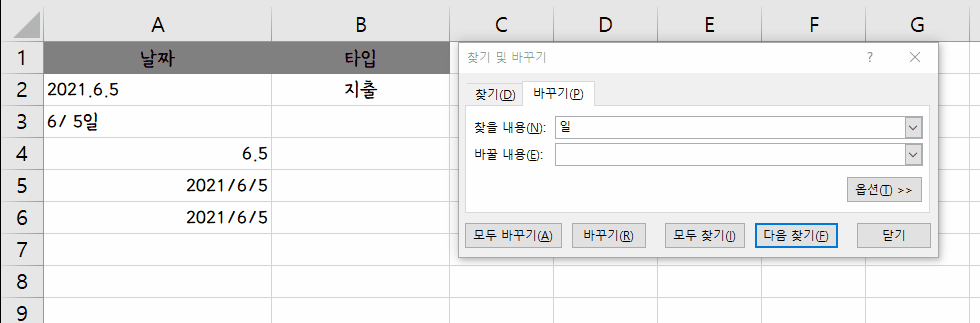
위와 같이 시트에서 '월'이라고 쓰여 있는 글자는 /로
'일'이라고 쓰여 있는 글자는 공백으로 바뀌면서
'6월 5일'의 문자값이 숫자값으로 바뀌어
날짜서식에 적용되는 것을 볼 수 있습니다.
2. 텍스트 나누기
2021.6.5 처럼
점(.)으로 날짜를 입력한 경우에는
텍스트 나누기를 사용하면 손쉽게 바꿀 수 있습니다.
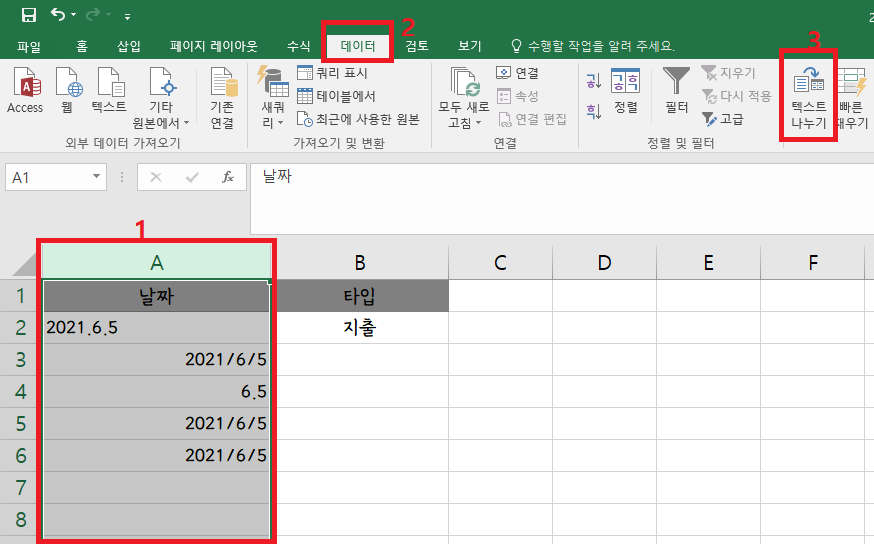
적용하고 싶은 열 지정
[A열] - [데이터] - [텍스트 나누기]
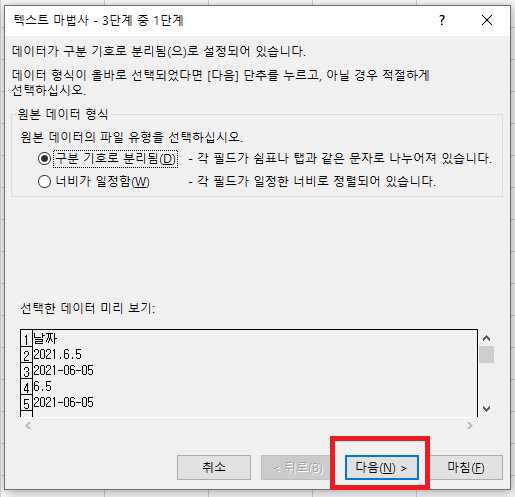
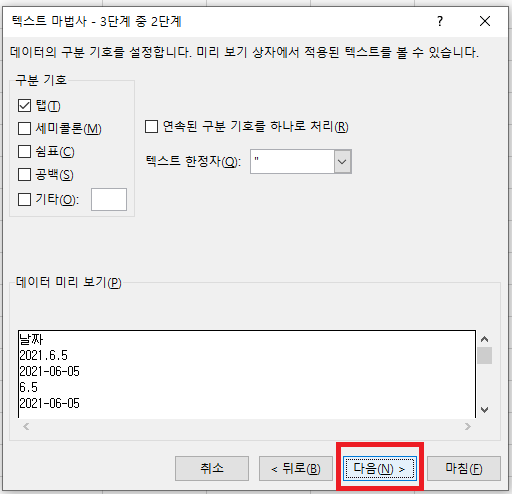
1단계, 2단계에서는 그냥 통과 [다음]

3단계에서 [날짜-년월일]에 체크 후 마침

결과는 위와 같습니다.
마지막으로 서식이 다른 날짜를 다시 일괄로 표시형식을 맞추어 주면
깔끔하게 통일된 날짜 데이터를 확인할 수 있습니다.
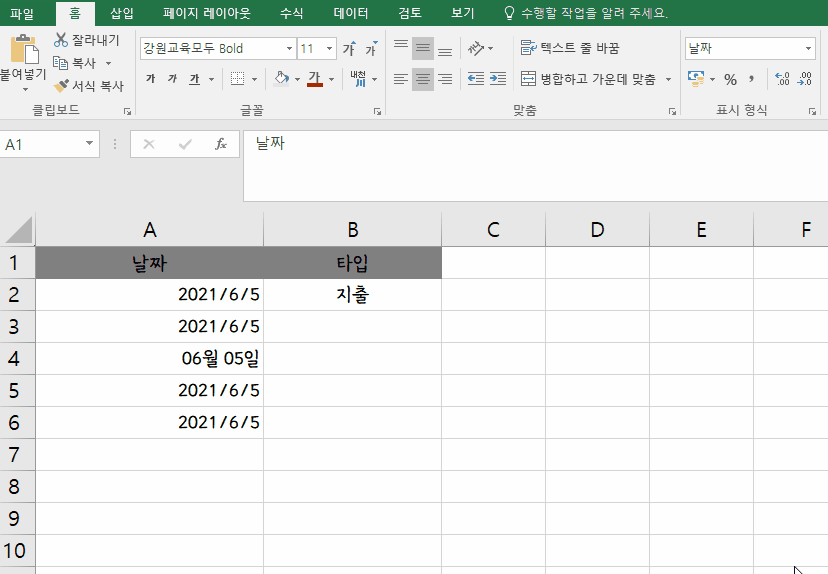
/ 하이픈을 사용하여 분수로 입력하고 싶어요
/ [하이픈]을 사용하여 [1/5]와 같이 입력하면 엑셀은 자동으로 날짜로 인식합니다.
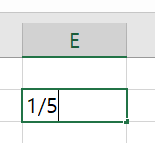
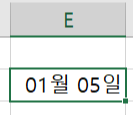
하지만 날짜가 아닌 분수 1/5로 입력하고 싶을 때는 어떻게 하면 될까요?
1. 분수를 입력하고 싶은 셀 지정 (드래그)
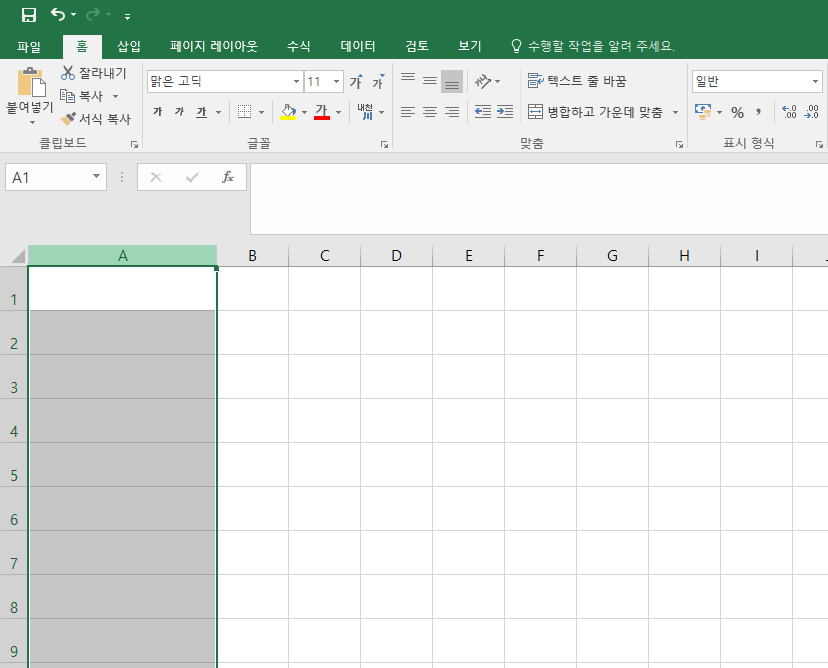
2. [홈] - [표시 형식] - [분수]

3. 표시형식을 분수로 지정해놓고 입력하면 아래와 같이 입력한 그대로 들어가는 것을 볼 수 있습니다.
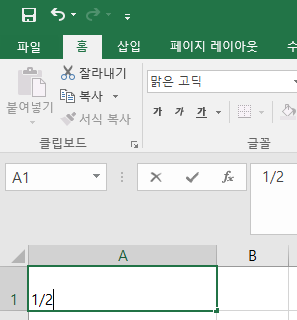
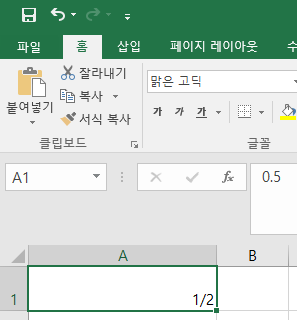
tip. - 하이픈을 써서 1-2 [1 다시 2]로 입력하고 싶다면 표시형식을 [텍스트]로 지정하세요.
이상으로
직장인 엑셀 팁
데이터 입력법 중 날짜 입력 방식에 대해 알아보았습니다.
모두 유용한 엑셀 기능 활용하여 편한 업무 보시기 바랍니다.
'IT정보 > 엑셀' 카테고리의 다른 글
| [엑셀 2016] 하나의 셀에 글자 세로로 쓰는 방법 (0) | 2021.06.21 |
|---|---|
| [엑셀 2016] 엑셀 연속된 데이터, 날짜 자동 채우기, 서식 채우기 (0) | 2021.06.20 |
| [엑셀 2016] 엑셀 연속된 데이터, 연속된 숫자 자동으로 채우기 (0) | 2021.06.19 |
| [엑셀2016] 엑셀 필터 사용하기, 자동필터, 원하는 항목별로 조회 (0) | 2021.06.18 |
| [엑셀2016] 엑셀 기본 용어 익히기, 빠른 실행 도구 모음, 탭, 그룹, 셀, 워크시트 (0) | 2021.06.16 |



