직장인 엑셀 팁
정렬 이해하기3
엑셀 정렬에 대해 더 이해해보도록 하겠습니다.
앞의 글을 읽고 오시면 이해에 도움이 됩니다.
https://iknowjdiligent.tistory.com/34
[엑셀 2016] 데이터 정렬, 여러 기준으로 정렬, 목록 이름도 같이 정렬될 경우 해결법
직장인 엑셀 팁 정렬 이해하기 1 엑셀의 유용한 기능 중 하나인 정렬에 대해서 설명하겠습니다. 엑셀에서는 데이터가 입력되면 자동으로 순서를 바꾸어 주는 기능이 있는데요. 일일이 데이터의
iknowjdiligent.tistory.com
https://iknowjdiligent.tistory.com/35
[엑셀 2016] 특정 열만 부분적으로 정렬하기, 정렬 순서 사용자 지정하기
직장인 엑셀 팁 정렬 이해하기2 엑셀 정렬에 대해 더 알아보도록 하겠습니다. 1편 보고오시면 더 이해 잘 될거예요~ https://iknowjdiligent.tistory.com/34 [엑셀 2016] 데이터 정렬, 여러 기준으로 정렬, 목
iknowjdiligent.tistory.com
오늘은 정렬을 하는 다른 두가지 방법에 대해 알아보겠습니다. 데이터 내용이 아닌 글꼴 색이나 채우기 색 기준으로 정렬하는 방법과, 세로가 아닌 가로로 정렬하는 방법입니다. 하나씩 보도록 하겠습니다.
글꼴 색이나 채우기 색 기준으로 정렬하기
노란색 셀 색으로 강조된 이름을 우선순위로 정렬하고자 합니다.

데이터 - 정렬 및 필터 - 정렬 클릭

정렬 대화상자

정렬기준은 이름목록이니 이름으로 설정합니다. 그리고 셀 값으로 설정되어 있는 부분을 셀 색으로 바꾸어줍니다.

정렬에 셀 색을 선택할 수있는 목록버튼이 나타납니다.

목록에는 현재 표의 셀 색들이 나와있습니다. 노란색을 선택하고 위에 표시를 선택합니다. 노란색으로 된 셀이 위에 표시될 수 있도록 설정하는 것입니다.

정렬 완성, 노란색 셀이 위에 정렬되었습니다.

셀 색을 통한 정렬이 1번, 그리고 이름순 정렬을 오름차순으로 해보겠습니다.
정렬대화상자 - 기준 추가

다음기준 - 이름
정렬 기준 - 셀값
정렬 - 오름차순
으로 설정합니다.

노란 색이 먼저 정렬 되었고 그 다음부터는 이름순으로 정렬된 것을 확인할 수 있습니다.

글꼴 색도 마찬가지로 정렬 기준을 글꼴 색으로 설정하시면 됩니다.
가로 방향으로 정렬하기
정렬기준을 행 번호로 설정하는 방법입니다. 정렬 옵션에서 정렬 방향으로 가로로 바꾸어 가로 정렬을 바꾸는 것이죠. 아래 데이터에서 국어, 수학, 사회, 과학의 순서를 한글 오름차순 순서로 바꾸어보도록 하겠습니다. 정렬을 바꾸고 싶은 영역만 지정합니다.

데이터 - 정렬 및 필터 - 정렬로 들어가 정렬 대화상자를 열어줍니다. 옵션 버튼을 클릭해요.
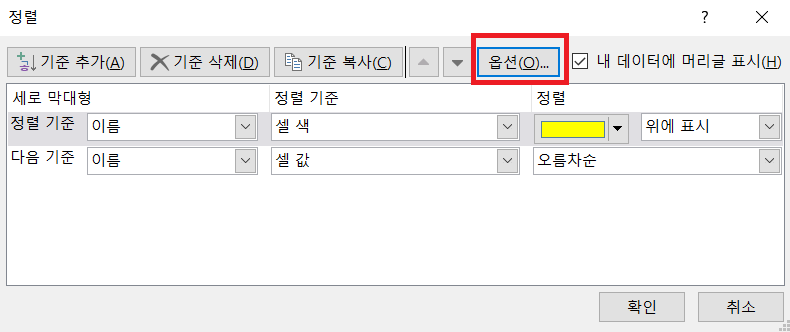
정렬옵션에서 왼쪽에서 오른쪽 클릭합니다.

정렬대화상자의 설정이 바뀌었습니다. 세로막대형에서 행으로 바뀌었죠. 이제 설정을 해줍니다.

설정할 행은 행1입니다. 1행을 기준으로 바꿀 예정이니까요. 셀값으로 설정하고 오름차순으로 설정해보겠습니다.

적용을 시켜보면 행1에서 선택 영역의 셀값을 기준으로 오름차순 정렬된 것을 볼 수 있습니다.
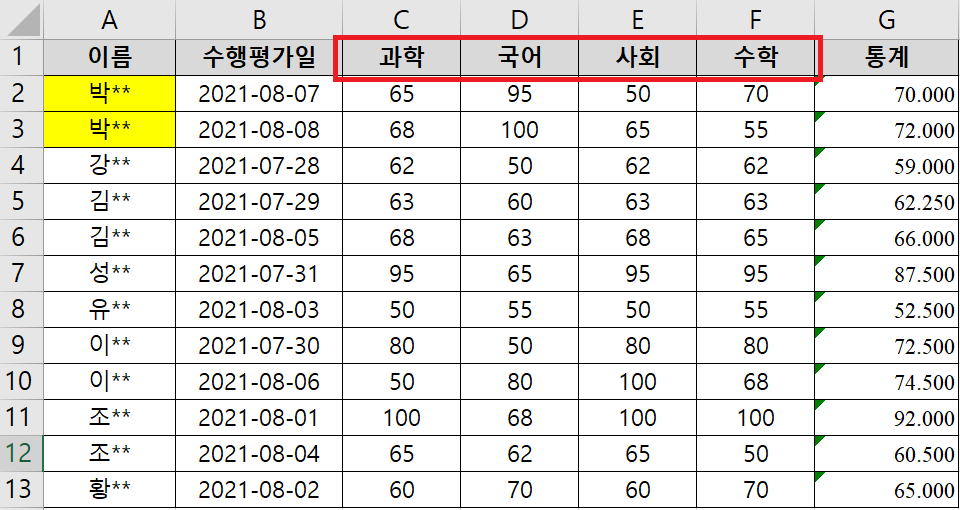
이상으로
직장인 엑셀 팁
셀 색, 글꼴 색에 따라 정렬하기와 가로로 정렬하기 등 에 대해 알아보았습니다.
모두 유용한 엑셀 기능 활용하여 편한 업무 보시기 바랍니다.
'IT정보 > 엑셀' 카테고리의 다른 글
| [엑셀] 필터 숫자 데이터 추출하기, 조건 적용하여 추출, 상위/하위/평균 조건 (0) | 2021.08.04 |
|---|---|
| [엑셀] 필터 이해하기, 기본적인 자동필터 적용하는 방법 (0) | 2021.07.29 |
| [엑셀 2016] 특정 열만 부분적으로 정렬하기, 정렬 순서 사용자 지정하기 (0) | 2021.07.24 |
| [엑셀 2016] 데이터 정렬, 여러 기준으로 정렬, 목록 이름도 같이 정렬될 경우 해결법 (0) | 2021.07.23 |
| [엑셀] 전체 값 대비 비중 표시하는 방법, 그래프와 표를 한번에 표시하기 (0) | 2021.07.21 |



