직장인 엑셀 팁
정렬 이해하기2
엑셀 정렬에 대해 더 알아보도록 하겠습니다. 1편 보고오시면 더 이해 잘 될거예요~
https://iknowjdiligent.tistory.com/34
[엑셀 2016] 데이터 정렬, 여러 기준으로 정렬, 목록 이름도 같이 정렬될 경우 해결법
직장인 엑셀 팁 정렬 이해하기 1 엑셀의 유용한 기능 중 하나인 정렬에 대해서 설명하겠습니다. 엑셀에서는 데이터가 입력되면 자동으로 순서를 바꾸어 주는 기능이 있는데요. 일일이 데이터의
iknowjdiligent.tistory.com
특정 열 데이터만 부분적으로 정렬
표 전체 데이터와 상관이 없는 특정 열 데이터만 부분적으로 정렬을 바꾸고 싶을 때 이용하는 방법입니다. 즉 하나의 열만 정렬을 바꾸어 주는 것이죠.
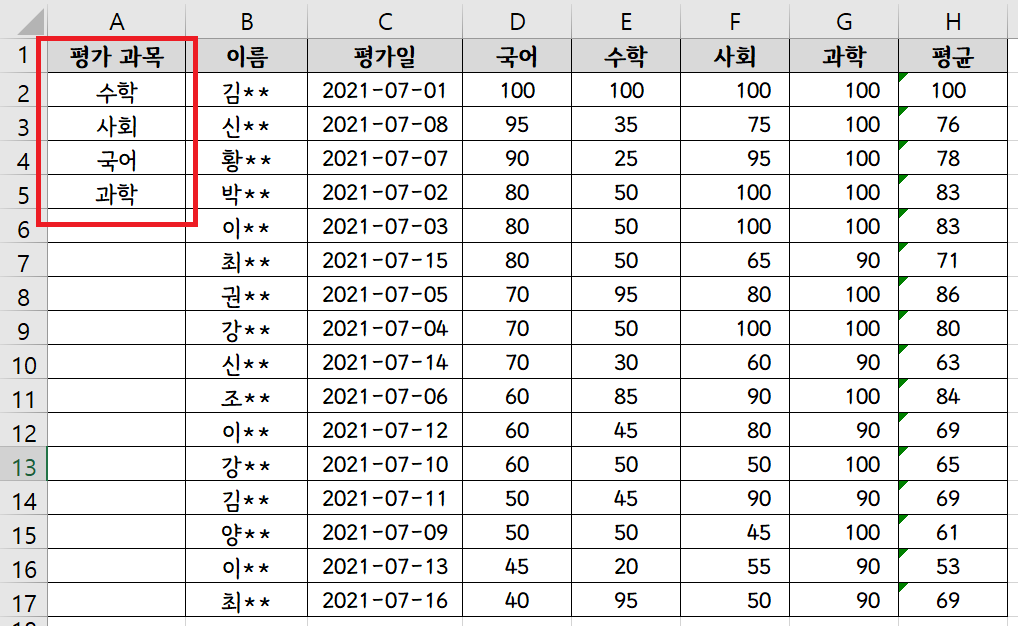
위의 시트에서 B열부터 H열의 정렬은 건드리지 않은 채 A열의 정렬만 바꾸고자 합니다. 이전에 배운 방식을 한다면 A열의 정렬을 바꿀 때 같은 행에 있는 데이터의 정렬도 바뀌기 때문에 새로운 방식을 적용해주어야 합니다. 방법은 다음과 같습니다.
1. A열만 선택
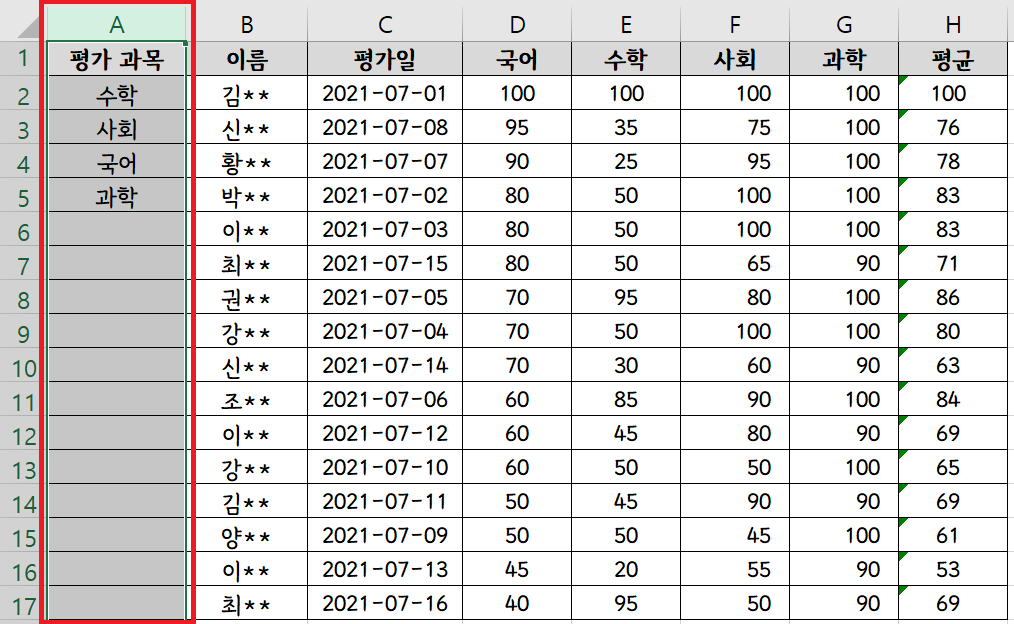
2. 데이터 - 정렬 및 필터
다음 아이콘을 클릭하면 쉽게 오름차순, 내림차순으로 정렬할 수 있습니다.
ㄱ이 위에 있고 ㅎ이 아래에 있는 것이 오름차순
그 반대가 내림차순입니다.
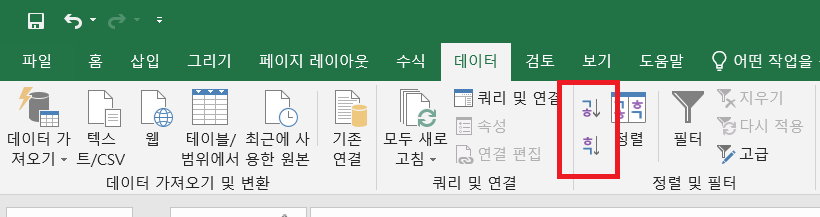
3. 정렬경고가 뜹니다.

선택하지 않은 데이터가 있으면 이 데이터는 정렬되지 않습니다.
□ 선택 영역 확장
□ 현재 선택 영역으로 정렬
이 중 현재 선택영역으로 정렬을 클릭해 줍니다.
4. 평가과목이 한글 오름차순으로 설정된 것을 확인할 수 있습니다.
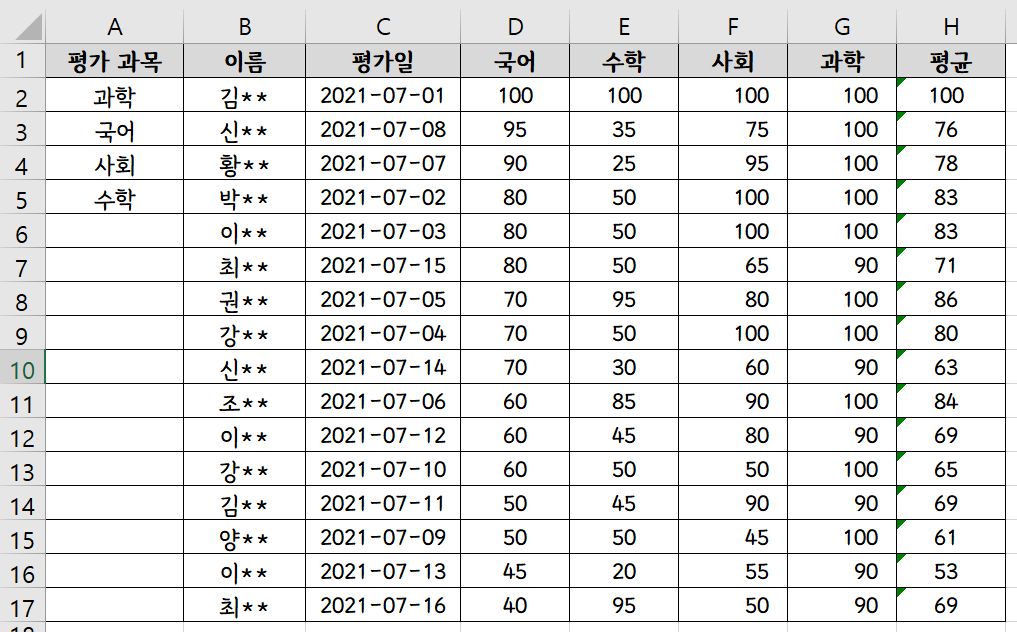
오름차순 내림차순 외 정렬
정렬을 해야할 때 오름차순과 내림차순 외 다른 순서로 정렬하는 것이 필요할 때가 있습니다. 예를 들면 요일순서, 직급순서 등 입니다.
아래의 평가과목에서 한글 오름차순 순서가 아니라 국어-수학-사회-과학 순서로 정렬을 하고 싶을 때에 활용할 방법에 대해서 알려드리겠습니다.
1. 적용할 데이터 선택
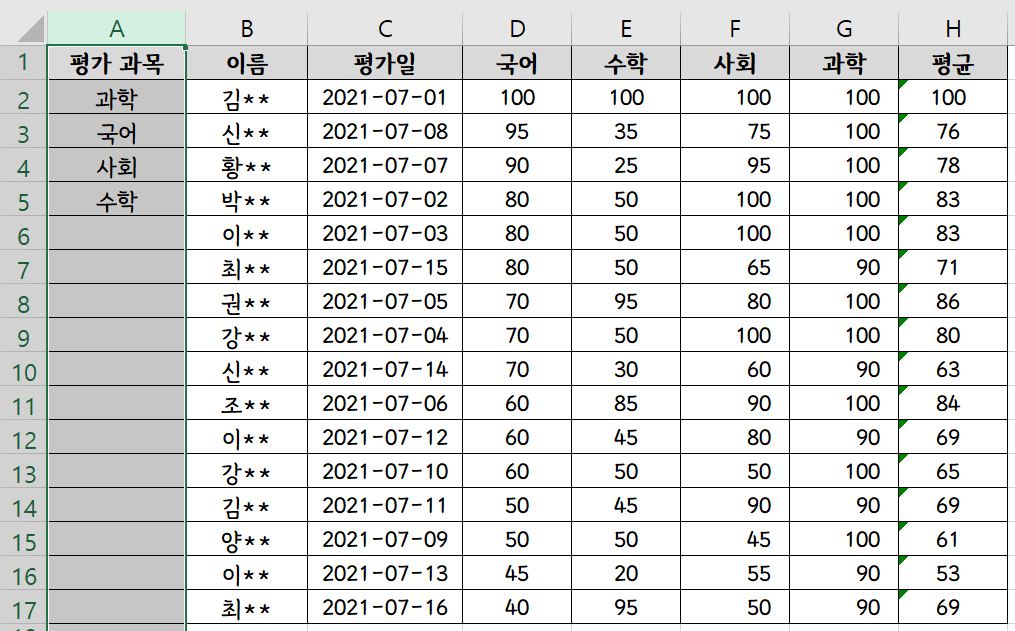
2. 데이터 - 정렬 및 필터 - 정렬
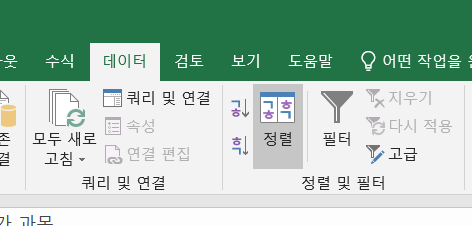
3. 정렬 - 사용자 지정 목록
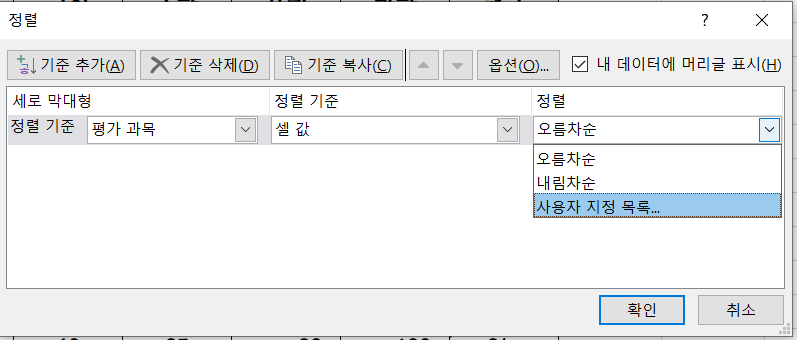
4. 사용자 지정 목록 자주사용하는 정렬이 있습니다.
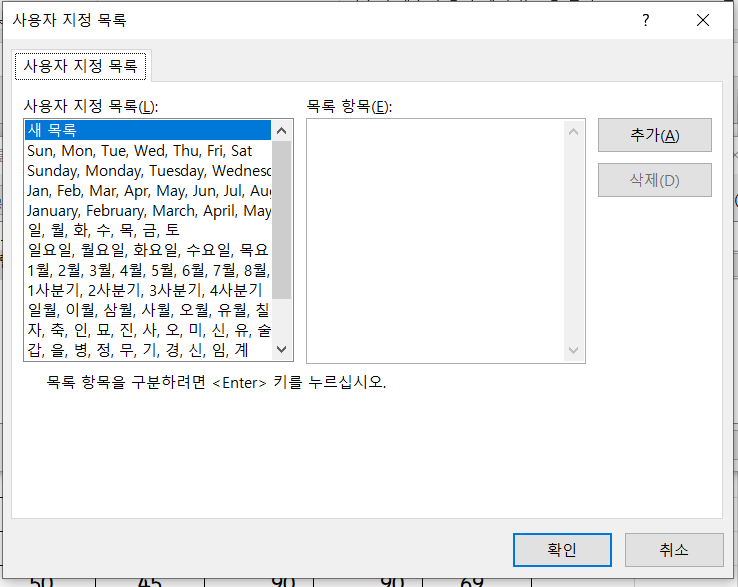
없을 경우 새 목록 선택 - 단어 입력 - 추가
- 엔터를 쳐주면서 순서대로 입력해주면 됩니다.
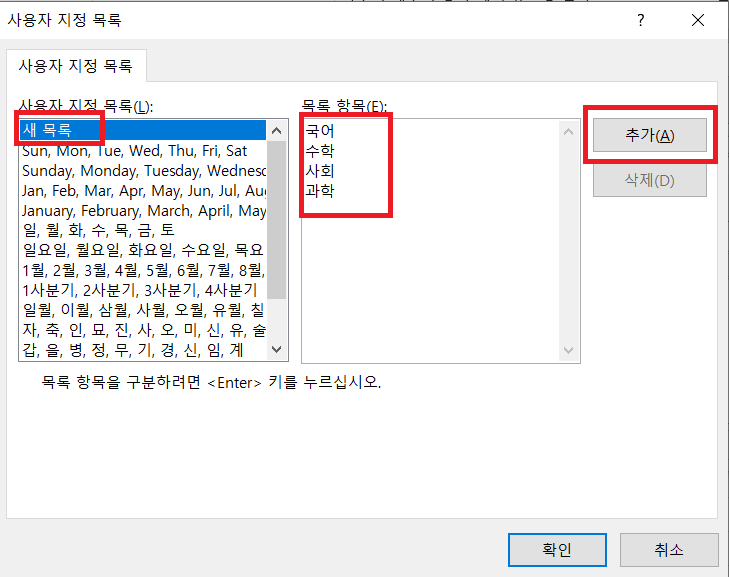
아래왁 같이 추가되었습니니다.
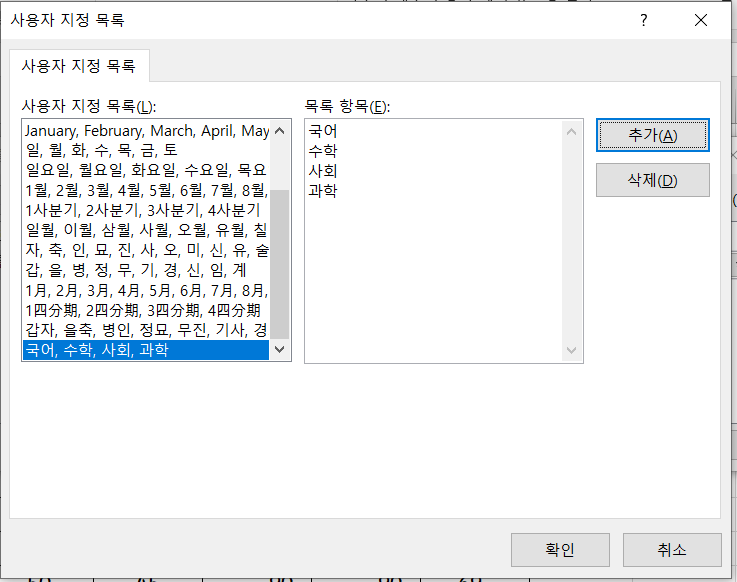
다시 보시면 오름차순, 내림차순도 추가된 것을 확인할 수 있습니다.
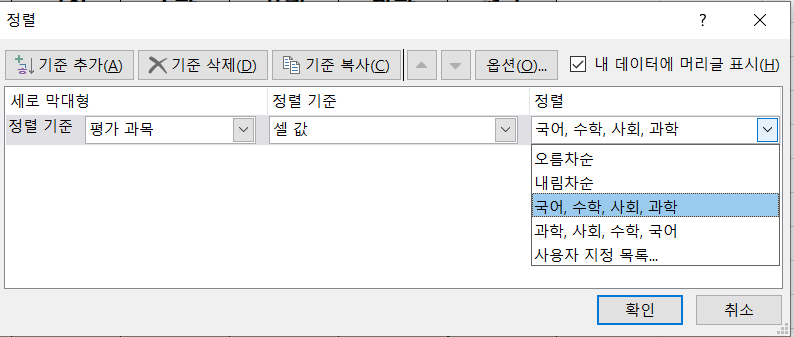
5. 적용 완료
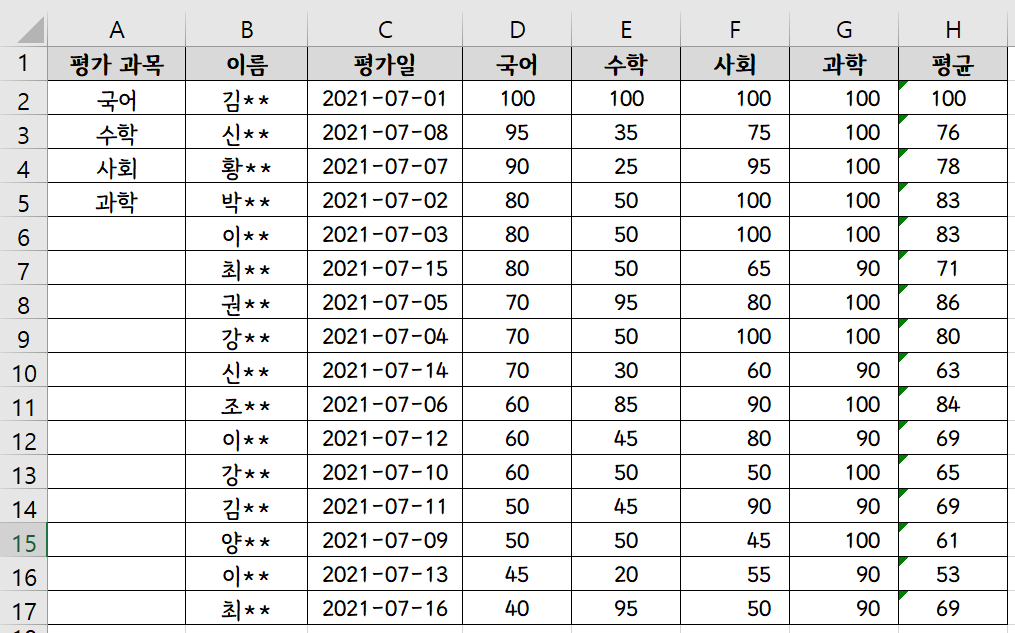
이상으로
직장인 엑셀 팁
하나의 열만 정렬하기, 정렬 순서 새롭게 만드는 방법 등 에 대해 알아보았습니다.
모두 유용한 엑셀 기능 활용하여 편한 업무 보시기 바랍니다.
'IT정보 > 엑셀' 카테고리의 다른 글
| [엑셀] 필터 이해하기, 기본적인 자동필터 적용하는 방법 (0) | 2021.07.29 |
|---|---|
| [엑셀 2016] 글꼴 색/채우기 색으로 정렬하기, 가로방향으로 정렬하기 (0) | 2021.07.28 |
| [엑셀 2016] 데이터 정렬, 여러 기준으로 정렬, 목록 이름도 같이 정렬될 경우 해결법 (0) | 2021.07.23 |
| [엑셀] 전체 값 대비 비중 표시하는 방법, 그래프와 표를 한번에 표시하기 (0) | 2021.07.21 |
| [엑셀] 조건부 서식 상위/하위 규칙 변경, 상위 하위 순위 강조, 퍼센트 강조, 평균 초과 미만값 강조 (0) | 2021.07.20 |



