직장인 엑셀 팁
필터 이해하기 1
엑셀 필터에 대해 더 자세히 알아보록 하겠습니다. 아래 글을 보고 오시면 도움이 됩니다.
https://iknowjdiligent.tistory.com/7
[엑셀2016] 엑셀 필터 사용하기, 자동필터, 원하는 항목별로 조회
직장인 엑셀 팁 필터 기능 사용하기 -자동필터- 필터란? # 원하는 데이터만 표시할 수 있게 필터처리를 하는 기능 # 원하는 항목별로 조회가 가능 # 원하지 않는 항목은 제외됨 # 자동 필터와 고급
iknowjdiligent.tistory.com
자동필터
자동필터 적용하는 방법을 알아보겠습니다.
다음 가계부 데이터를 예시로 보겠습니다. 표 위의 아무 셀이나 클릭합니다.
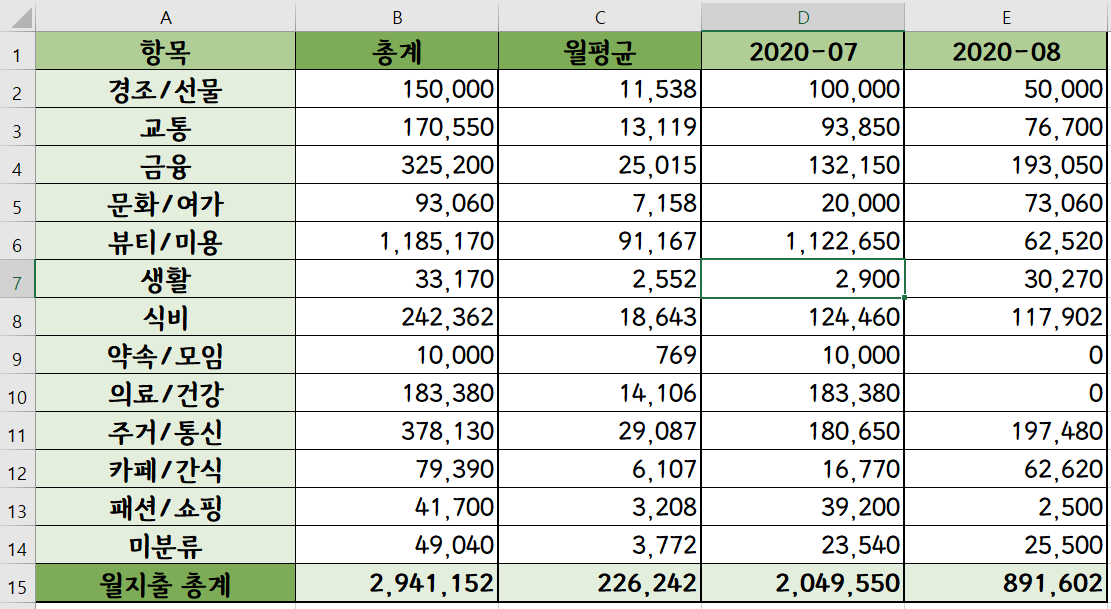
데이터 - 정렬 및 필터 - 필터를 클릭합니다.
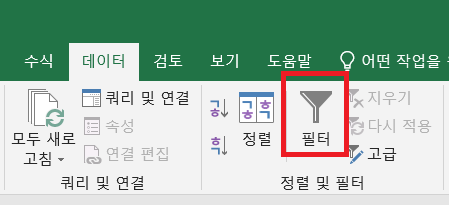
제일 윗 목록에 자동으로 필터처리 되어있는 것을 확인할 수 있습니다. 셀 옆에 작은 화살표 박스가 생겼습니다.
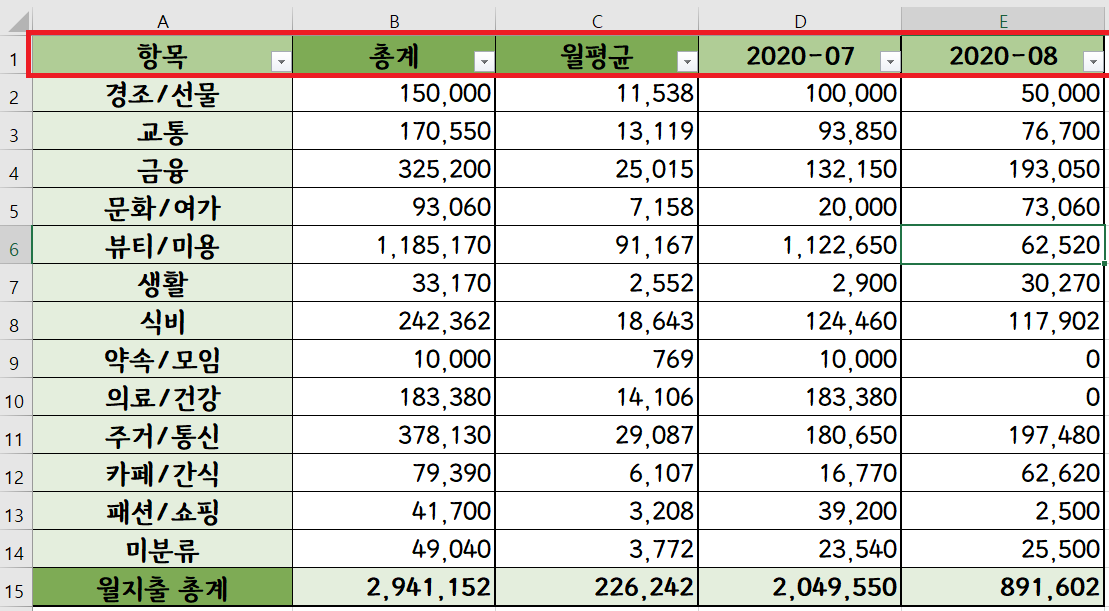
참고로 필터처리 후 정렬기능도 사용 가능합니다. 항목에서 오름차순 순으로 정렬해보도록 하겠습니다. 항목 옆의 화살표박스를 눌러줍니다. 제일 윗줄에 텍스트 오름차순 정렬, 내림차순 정렬, 색기준 정렬이 있습니다.
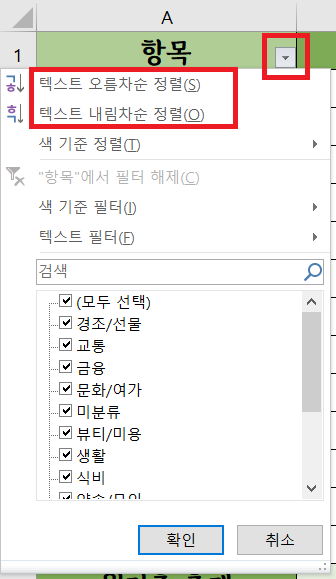
우리의 목적은 필터이니 필터로 가보겠습니다. 항목에서 교통 영역만 표시하고 싶다면 모두 선택을 체크해제한 후 교통만 클릭해줍니다.

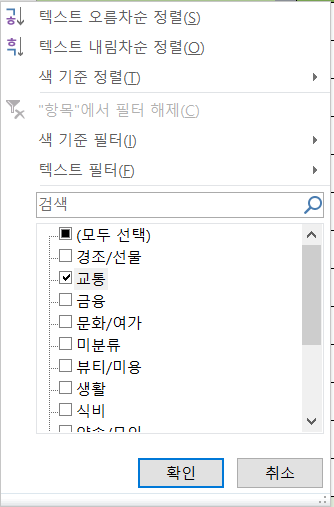
필터가 완성되었습니다.
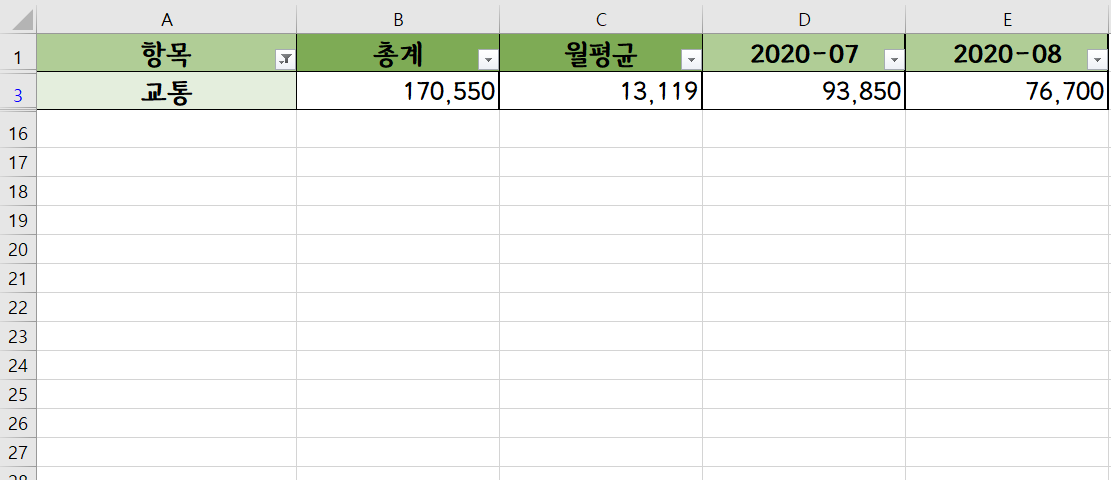
항목을 추가할 수도 있습니다. 다음 박스에 체크해주면 항목이 추가됩니다.
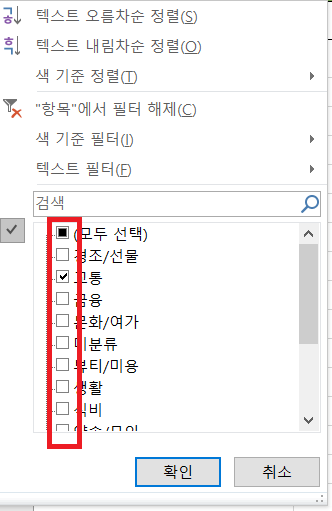
여러 항목이 함께 표시되는 것을 볼 수 있습니다.

필터 제거 방법
하나의 필터만 제거하는 방법
필터가 적용된 부분의 아래 화살표 버튼을 누르면 '항목'에서 필터 해제 버튼이 활성화 됩니다. 이 버튼을 눌러줍니다.
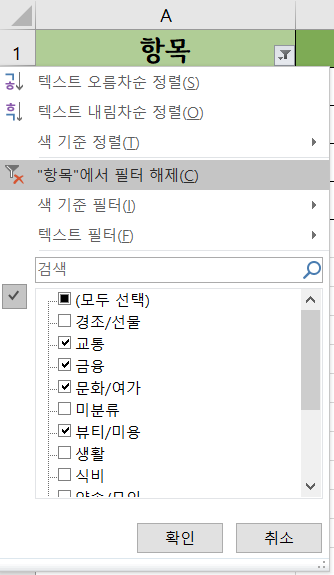
전체 필터 제거하기
필터가 들어가 있으면 데이터 - 필터에 음영표시가 되어있습니다. 이 버튼을 다시 클릭해주면 필터가 해제됩니다.
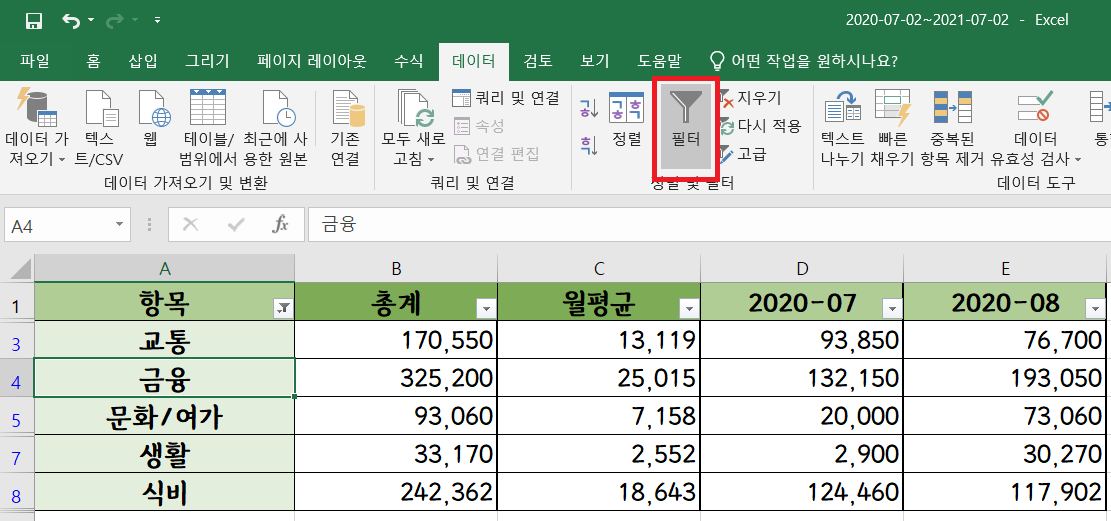
필터의 음영이 없어지고, 아래 화살표 버튼이 사라지면서 필터 처리된 것이 전부 제거되었습니다.

특정 텍스트를 포함한 필터 적용하기
다음 데이터에서 결제수단을 기준으로 필터처리해보도록 하겠습니다.
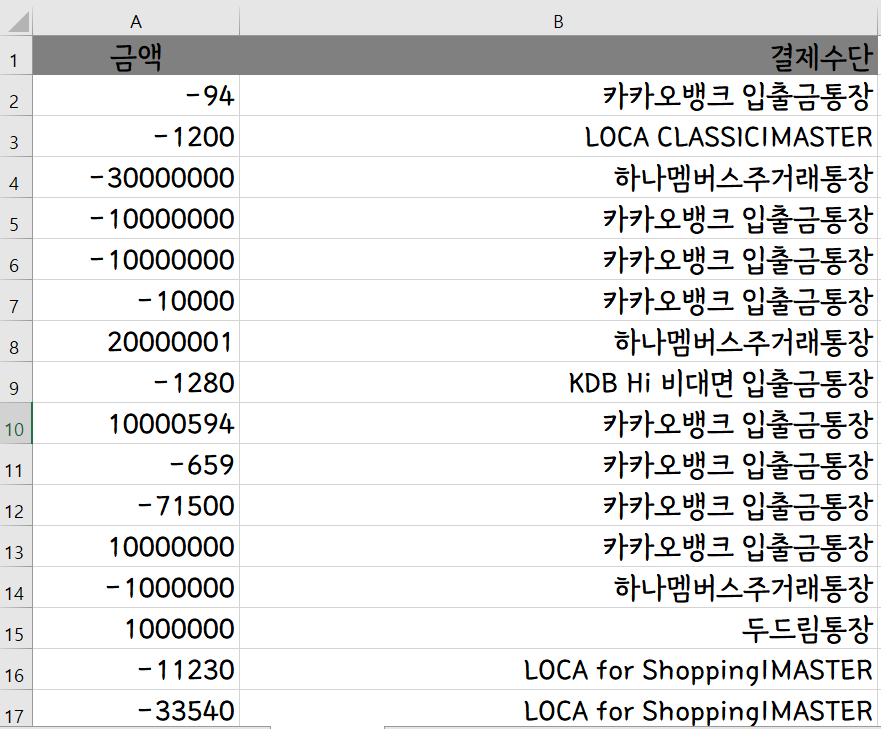
필터를 적용할 때 검색을 이용하여 빠르게 목록이름을 찾을 수 있습니다. 모두 선택을 클릭하여 체크해제해줍니다.


원하는 데이터에 포함된 텍스트를 검색하면 바로 뜹니다. 확인을 눌러주면 바로 필터적용이 됩니다.
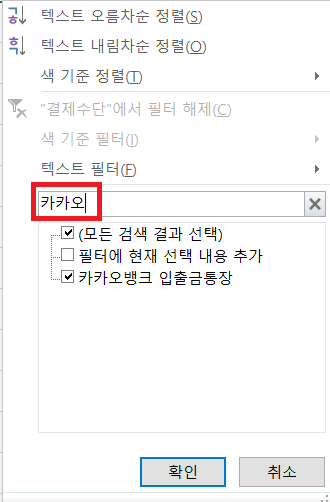
이상으로
직장인 엑셀 팁
필터 적용 방법, 해제 방법 등 에 대해 알아보았습니다.
모두 유용한 엑셀 기능 활용하여 편한 업무 보시기 바랍니다.
'IT정보 > 엑셀' 카테고리의 다른 글
| [엑셀] 필터 날짜데이터 추출 종류, 셀 배경색과 글꼴 색으로 추출하는 방법 (0) | 2021.08.05 |
|---|---|
| [엑셀] 필터 숫자 데이터 추출하기, 조건 적용하여 추출, 상위/하위/평균 조건 (0) | 2021.08.04 |
| [엑셀 2016] 글꼴 색/채우기 색으로 정렬하기, 가로방향으로 정렬하기 (0) | 2021.07.28 |
| [엑셀 2016] 특정 열만 부분적으로 정렬하기, 정렬 순서 사용자 지정하기 (0) | 2021.07.24 |
| [엑셀 2016] 데이터 정렬, 여러 기준으로 정렬, 목록 이름도 같이 정렬될 경우 해결법 (0) | 2021.07.23 |



