직장인 엑셀 팁
연속된 데이터
연속된 숫자 데이터
입력하기
-채우기 핸들-
데이터 일괄 입력하기
# 엑섹의 매력이라고도 할 수 있는 데이터 입력 방식입니다.
# 혹시 엑셀에세 연속된 숫자를 다음과 같이 입력하시나요?
한줄 한줄씩 일일이 키보드로 입력한다면 엑셀을 사용하는 의미가 없습니다!

# 엑셀에서는 '연속된 숫자 데이터', '동일한 숫자 데이터', '동일한 문자 데이터'를 일괄로 편하게 입력할 수 있습니다.
# 오늘은 그 중에서 연속된 숫자 데이터를 채워보도록 하겠습니다.
연속된 숫자 데이터 자동 채우기
연속된 숫자 데이터를 쉽고 빠르게 채우는 방법입니다.
순번을 1-10번을 입력한다고 가정하고 자동 채우기 방법을 알아보도록 하겠습니다.
첫번째 방법
1. 연속되게 입력하고자 하는 셀을 클릭합니다.
2. 오른쪽 아래에 마우스를 올리면 커서가 +십자가 모양으로 변합니다.

3. 순번을 넣고 싶은 셀까지 쭉 드래그하여 내립니다.
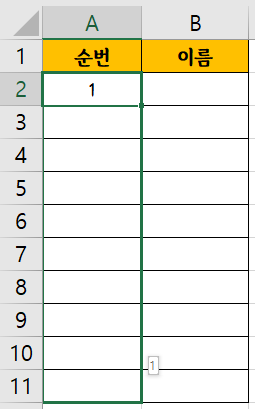
4. 이때 첫번째 셀과 같은 데이터값이 복사되어 채워집니다.
5. 12345 연속된 숫자로 바꾸고 싶다면 채우기 후 뜨는 자동 채우기 옵션을 클릭합니다.
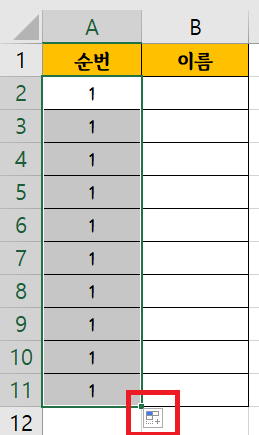
6. 기본으로 [셀 복사]로 설정되어 있었기 때문에 같은 값이 복사되어 채워진 것입니다.
이것을 [연속 데이터 채우기]로 바꾸어 줍니다.
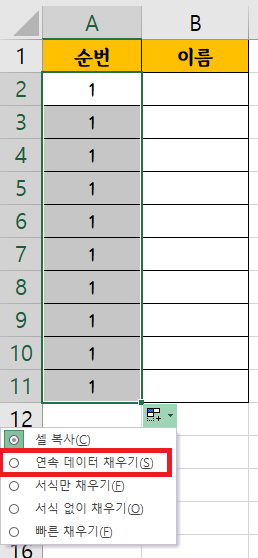
7. 완료
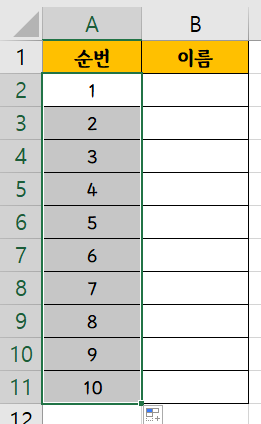
[움짤로 보기]
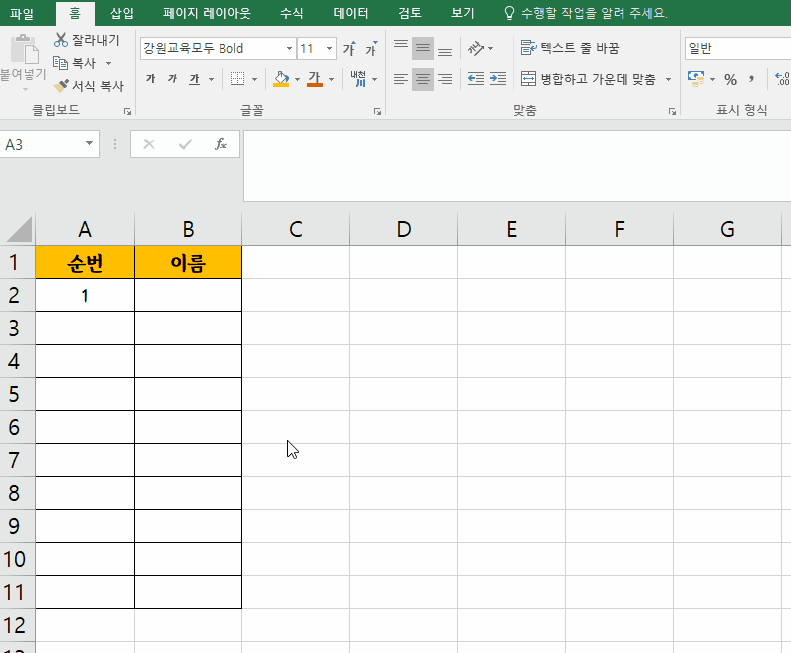
tip. 이 방법은 다양한 채우기 방식을 활용하고자 할 때 쓰면 좋은 방법입니다.
바로 연속된 데이터를 입력하고 싶으면 두번째 방법이 더 편리합니다.
두번째 방법
처음은 첫번째 방법과 동일합니다.
1. 연속되게 입력하고자 하는 셀을 클릭합니다.
2. 오른쪽 아래에 마우스를 올리면 커서가 +십자가 모양으로 변합니다.
3. 드래그를 할 대 [Ctrl]을 누른 채 드래그를 합니다.
4. 자동으로 연속된 데이터로 채워지는 것을 볼 수 있습니다.
[움짤로 보기]

세번째 방법
1. 연속되게 입력하고자 하는 셀 두개에 연속된 숫자를 입력합니다.
2. 두 셀을 동시에 드래그한 후 제일 오른쪽 아래에 마우스를 올리면 커서가 +십자가 모양으로 변합니다.
- 아래 긤에서 초록박스가 보이시죠? 두 셀을 선택한 것입니다.

3. 그 상태에서 원하는 부분까지 드래그를 하면 연속된 숫자 데이터가 자동으로 채워지는 것을 볼 수 있습니다.
[움짤로 보기]
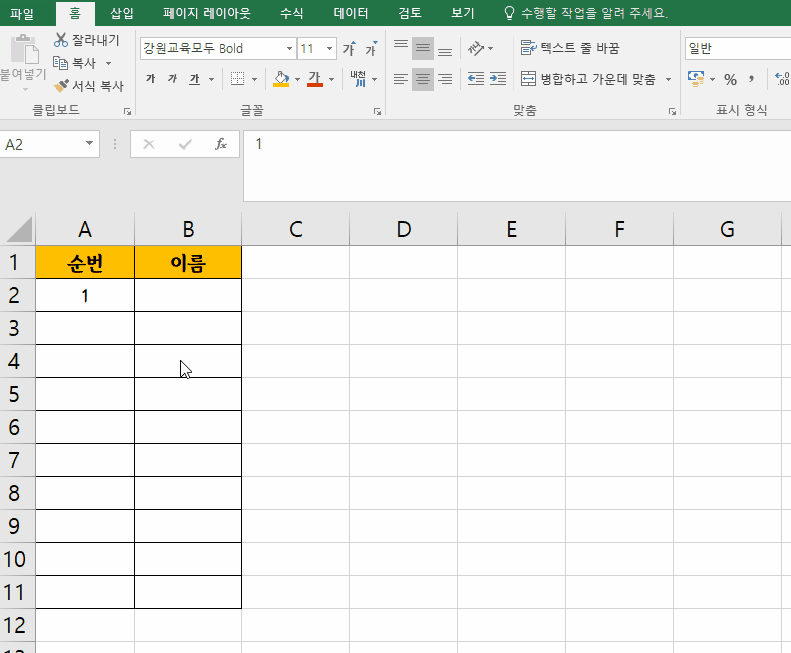
이상으로
직장인 엑셀 팁
데이터 자동으로 채우기 - 연속된 데이터 에 대해 알아보았습니다.
다음으로는 연속된 날짜 데이터 채우기와, 동일한 데이터 채우기에 대해서 알아보겠습니다.
모두 유용한 엑셀 기능 활용하여 편한 업무 보시기 바랍니다.
엑셀 순번 일괄로 입력하기
엑셀 숫자 순서대로 입력하기
엑셀 자동 채우기
'IT정보 > 엑셀' 카테고리의 다른 글
| [엑셀 2016] 하나의 셀에 글자 세로로 쓰는 방법 (0) | 2021.06.21 |
|---|---|
| [엑셀 2016] 엑셀 연속된 데이터, 날짜 자동 채우기, 서식 채우기 (0) | 2021.06.20 |
| [엑셀2016] 엑셀 필터 사용하기, 자동필터, 원하는 항목별로 조회 (0) | 2021.06.18 |
| [엑셀2016] 엑셀 데이터 입력, 날짜 입력 방식 통일하기, 날짜 아닌 분수로 입력하기 (0) | 2021.06.17 |
| [엑셀2016] 엑셀 기본 용어 익히기, 빠른 실행 도구 모음, 탭, 그룹, 셀, 워크시트 (0) | 2021.06.16 |



