직장인 엑셀 팁
필터 기능 사용하기
-자동필터-
필터란?
# 원하는 데이터만 표시할 수 있게 필터처리를 하는 기능
# 원하는 항목별로 조회가 가능
# 원하지 않는 항목은 제외됨
# 자동 필터와 고급 필터가 있음
자동필터 사용법 (1)
자동필터는 쉽고 간단하게 필터처리 할 수 있는 기능입니다.
대부분 사람들이 사용하는 대표 필터를 바로 지정하여 사용할 수 있습니다.
가계부를 예시로 보겠습니다.
아래와 같이 타입, 내역, 금액의 3가지 분류 항목이 있습니다.
이 중 필터 기능을 넣고 싶은 항목을 정합니다.
저는 내역에 따라 필터처리 해보겠습니다.
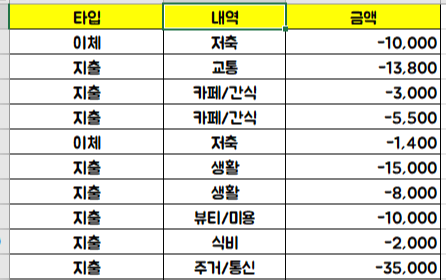
필터를 정하고 싶은 분류항목에 [오른쪽 마우스]를 클릭합니다.
[필터] - [선택한 셀 값으로 필터링]을 클릭합니다.
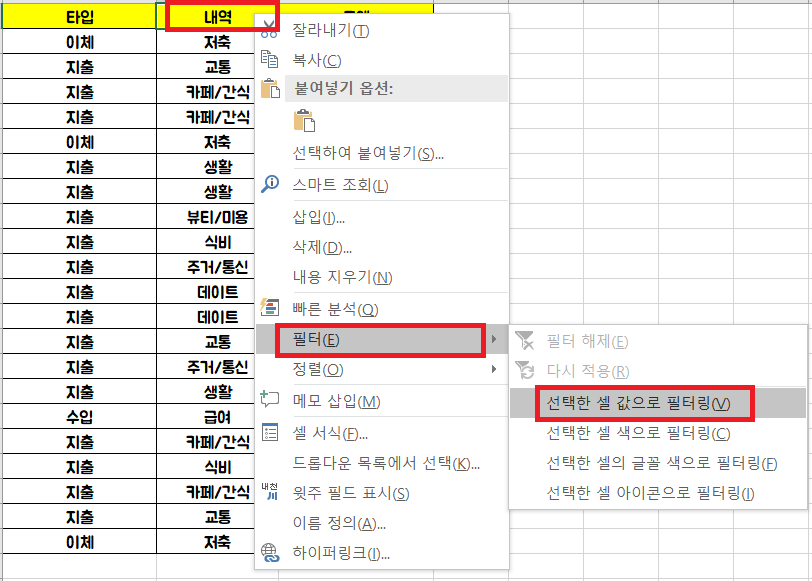
그럼 순간 모든 데이터들이 사라질 겁니다.
당황하지 마시고 내역 옆에 [화살표 버튼]을 클릭합니다.
그럼 아래부분에 항목별로 필터링되어 있는 목록을 보실 수 있습니다.
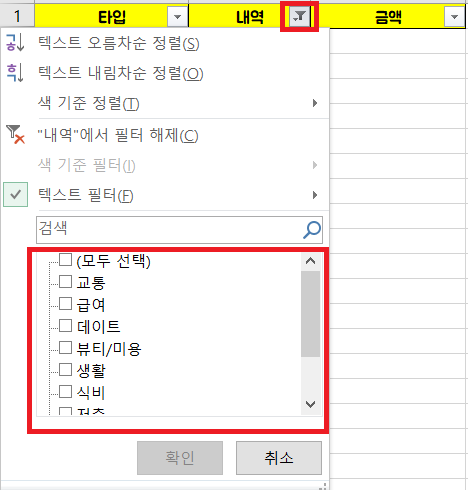
이 중 교통비 내역만 보고 싶다면 교통에 체크를 합니다.
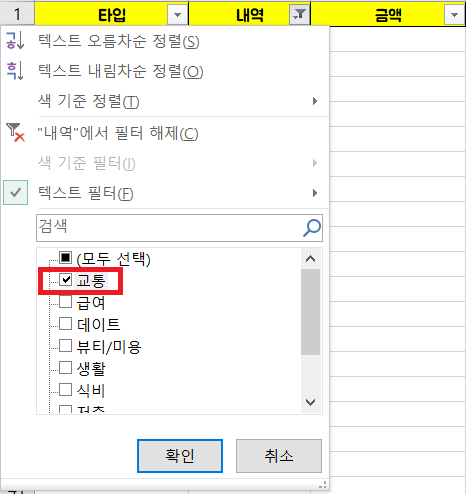
그럼 아래 항목과 같이 이렇게 교통비 내역만 뜨는 것을 볼 수 있습니다.
필터 기능의
# 원하는 항목별로 조회가 가능
# 원하지 않는 항목은 제외됨
을 보셨습니다.
다르게 적용시켜 볼까요?
여러 항목을 동시에 체크하면 여러 항목의 데이터들을 같이 볼 수 있습니다.
교통, 뷰티/미용, 생활을 체크해 보겠습니다.
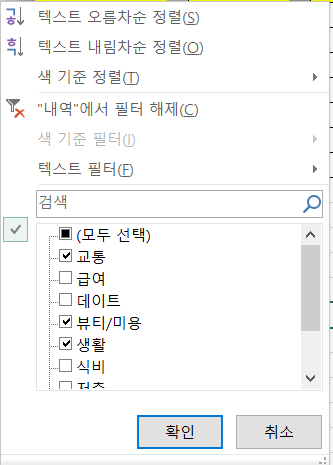

자동필터 사용법 (2)
또 다르게 필터를 적용하는 방법을 알아보도록 하겠습니다.
마찬가지로 필터처리하고 싶은 항목 셀을 선택합니다.
도구모음에서 [홈] - 우츨 [정렬 및 필터] - [필터]를 클릭합니다.

다음과 같이 필터기능이 들어간 것을 확인할 수 있습니다.
마찬가지로 [화살표 버튼]을 클릭하면 원하는 항목별로 볼 수 있습니다.
아래는 내역에서 저축, 교통, 카페/간식만 보이도록 필터처리한 결과입니다.
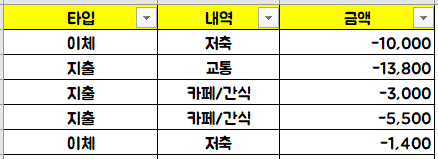
만약 내역이 아닌 타입을 기준으로 필터처리 하고싶다면
타입 옆의 화살표 버튼을 눌러 항목을 지정해주면 됩니다.
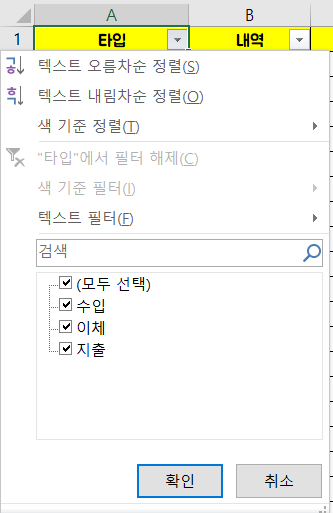
자동필터 사용법 (3)
단축키를 알변 가장 쉽고 간단히 자동필터처리할 수 있습니다.
필터처리하고 싶은 항목 셀을 선택하고
자동필터 단축키
Ctrl + Shift + L
을 누르면 자동으로 필터가 들어갑니다.
자동필터 추가기능
필터 해제
필터처리가 되어 있어 필터해제를 하고 싶을 때
아래처럼 [내역]에서 교통으로 필터처리되어 있는 경우로 보겠습니다.
[화살표 버튼] - [필터] - [내역에서 필터 해제]
필터해제가 되면서 전체 데이터가 보입니다.
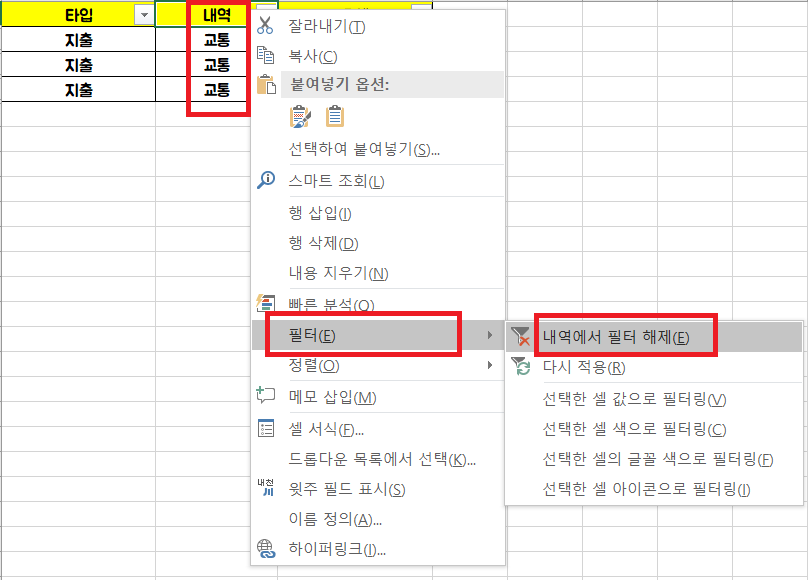
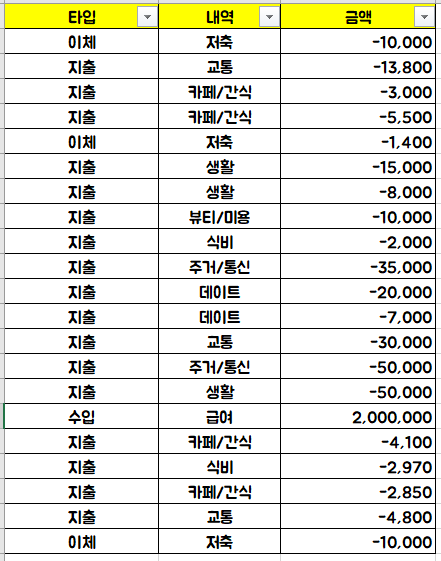
다시 적용
필터 항목의 데이터가 변경되었을 때 다시적용을 누르면 다시 필터링 처리됩니다.
새로고침 한다고 보시면 됩니다.
예를 들어 [교통]으로 필터링 해놓았는데 그 중 한 데이터를 [생활]로 바꾼 다음
다시 적용을 누르면 새로운 데이터로 다시 필터링 처리 됩니다.
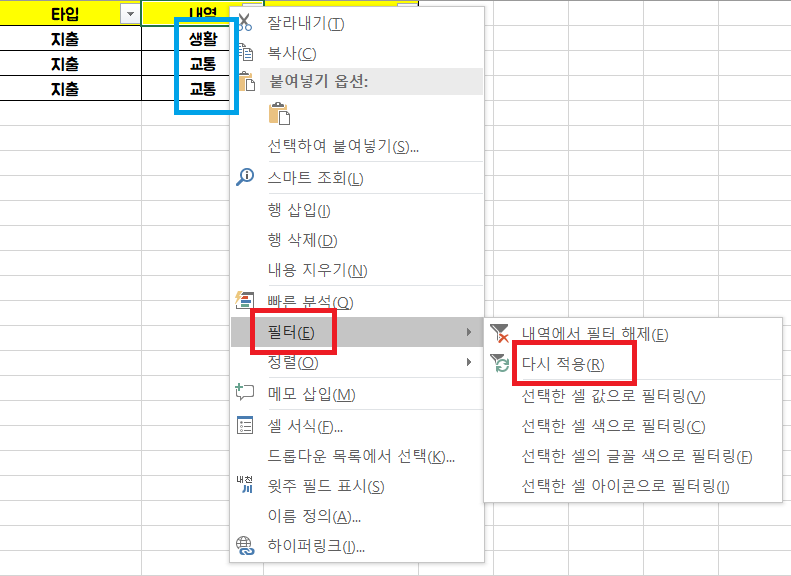

전체 필터 해제
아래와 같이 필터를 넣은 것을 모두 없애고 싶을 때
화살표 버튼을 없애고 싶을 때
도구모음 [홈] - [정렬 및 필터] - [필터]를 다시 클릭해 줍니다.
항목 옆에 화살표 버튼이 사라지는 것을 보실 수 있습니다.

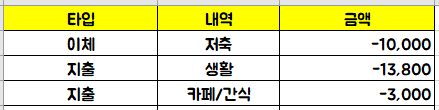
이상으로
직장인 엑셀 팁
필터 기능 사용하기 중 자동필터 사용법에 대해 알아보았습니다.
모두 유용한 엑셀 기능 활용하여 편한 업무 보시길 바랍니다.
'IT정보 > 엑셀' 카테고리의 다른 글
| [엑셀 2016] 하나의 셀에 글자 세로로 쓰는 방법 (0) | 2021.06.21 |
|---|---|
| [엑셀 2016] 엑셀 연속된 데이터, 날짜 자동 채우기, 서식 채우기 (0) | 2021.06.20 |
| [엑셀 2016] 엑셀 연속된 데이터, 연속된 숫자 자동으로 채우기 (0) | 2021.06.19 |
| [엑셀2016] 엑셀 데이터 입력, 날짜 입력 방식 통일하기, 날짜 아닌 분수로 입력하기 (0) | 2021.06.17 |
| [엑셀2016] 엑셀 기본 용어 익히기, 빠른 실행 도구 모음, 탭, 그룹, 셀, 워크시트 (0) | 2021.06.16 |



