직장인 엑셀 팁
필터 이해하기2
숫자 데이터 추출하기
숫자 데이터를 이용한 추출방법에 대해 알아보겠습니다. 숫자데이터는 여러 조건을 적용하여 추출을 할 수 있습니다.
적용할 수 있는 조건을 아래와 같습니다.
같음
같지 않음
보다 큼
크거나 같음
보다 작음
작거나 같음
해당 범위
상위10
평균초과
평균 미만
사용자 지정 필터
절대적인 조건에서 상대적인 조건까지 다양합니다.
필터링을 하고 싶은 곳에서 아래 화살표 버튼을 눌러줍니다. 숫자필터라는 목록이 활성화되어 있을 것입니다. 마우스를 올리면 오른쪽으로 숫자 필터의 종류가 나옵니다.
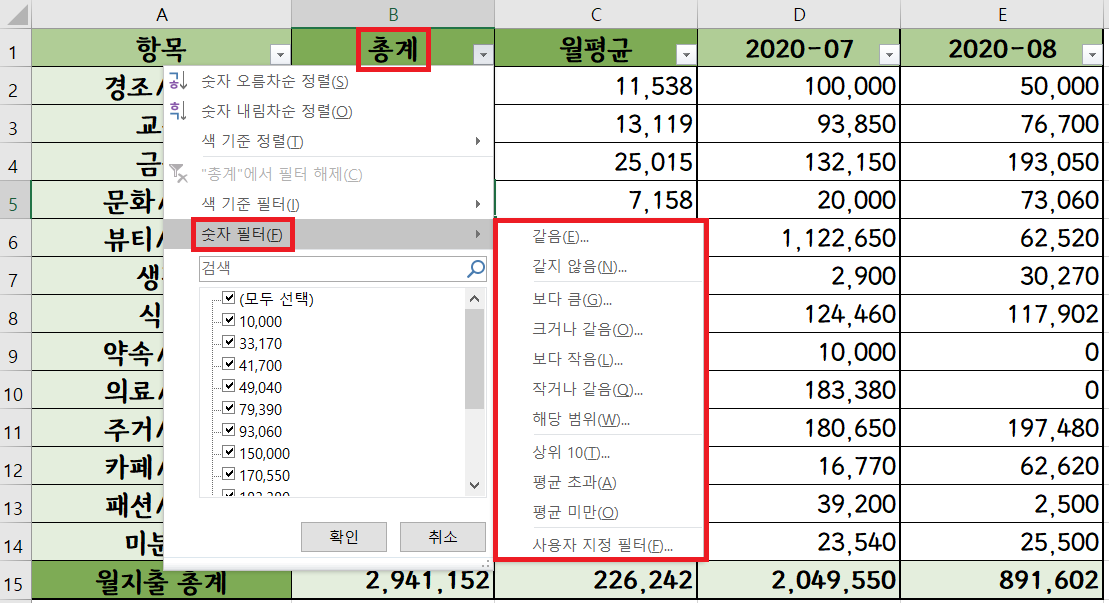
[같음]을 적용시켜 보겠습니다. 같음을 누르면 다음과 같이 사용자 지정 자동 필터가 뜹니다. 등호 표시와 함께 5라는 숫자를 입력하여 5와 같은 항목만 추출합니다.
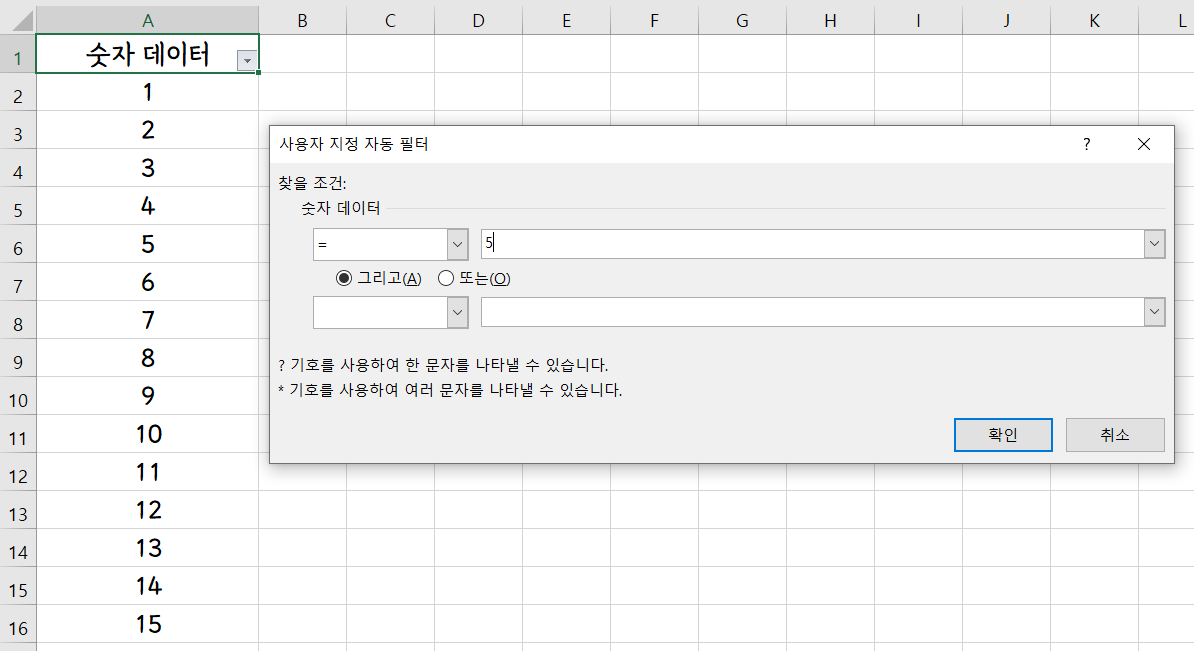
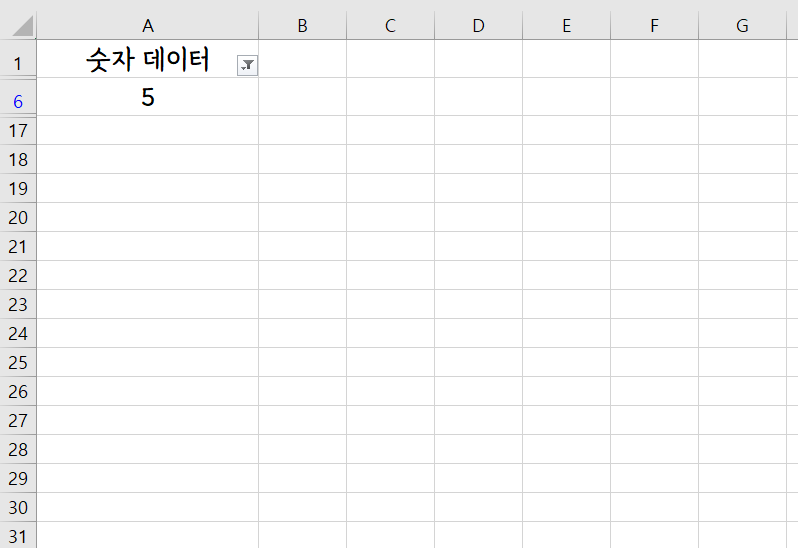
범위를 지정해 적용해보도록 하겠습니다. [해당범위]를 클릭해도 사용자 지정 자동 필터가 뜹니다. 1-10범위 지정을 위해 1보다 크거나 같다. 그리고. 10보다 작거나 같다. 로 지정합니다.
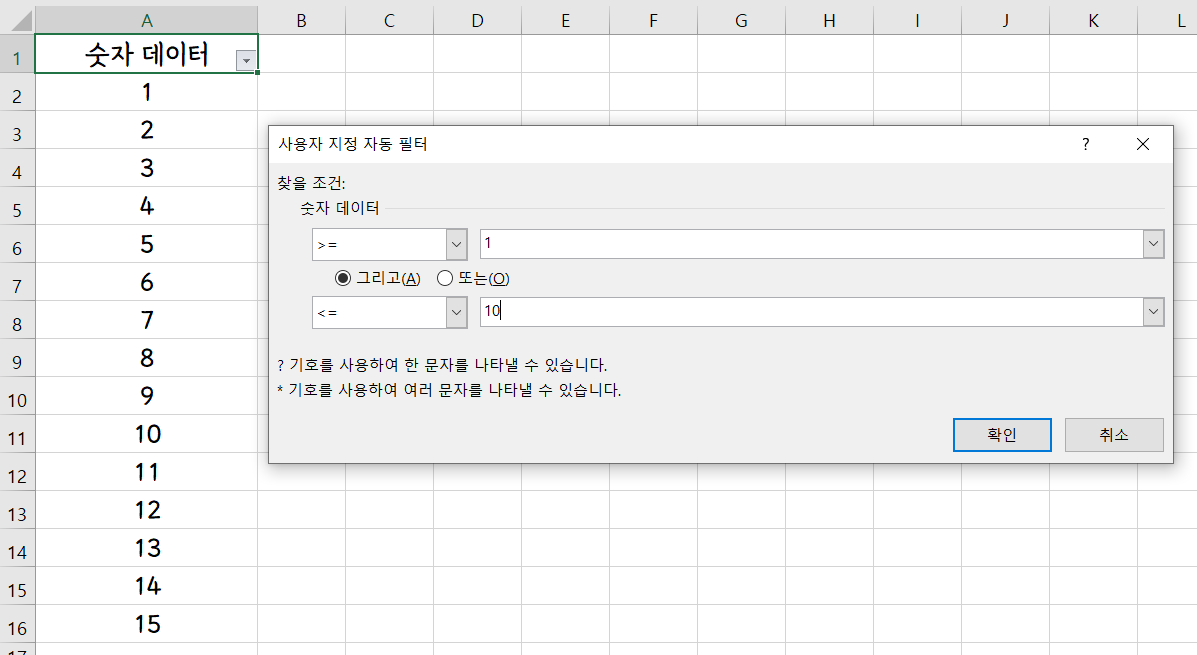
1-10 사이의 숫자만 추출됩니다.
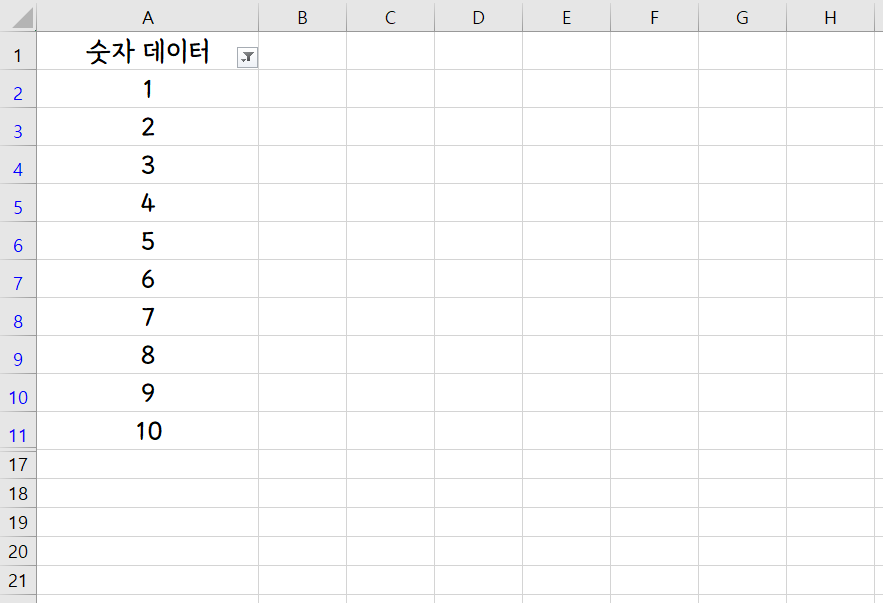
보시다 시피 같음, 같지 않음, 보다 큼, 크거나 같음, 보다 작음, 작거나 같음, 해당범위 등은 사용자 지정 자동 필터에서 기호와 그리고/또는으로 조절할 수 있습니다.
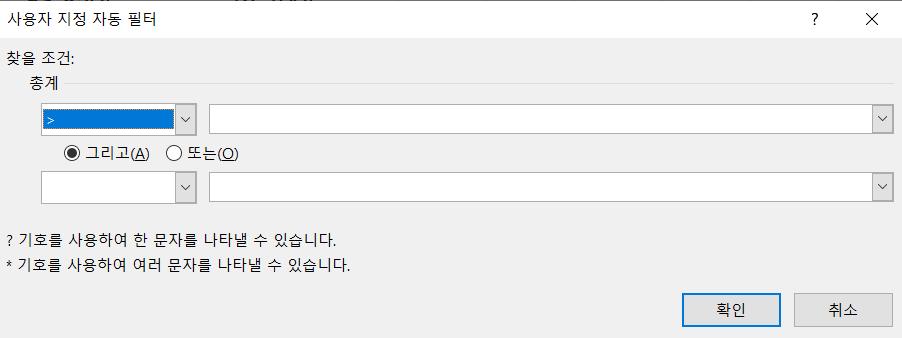
상위 10, 평균 초과, 평균 미만등을 사용하면 상대적인 조건으로 추출할 수 있습니다.
상위 10의 경우에는 높은 값 상위 10개를 추출하게 됩니다.
하위 10의 경우에는 낮은 값 상위 10개를 추출하게 됩니다.
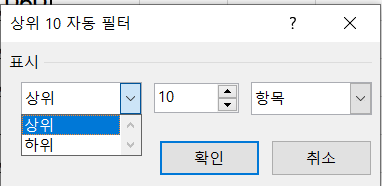
숫자 상위 10개의 항목을 추출해 보겠습니다.
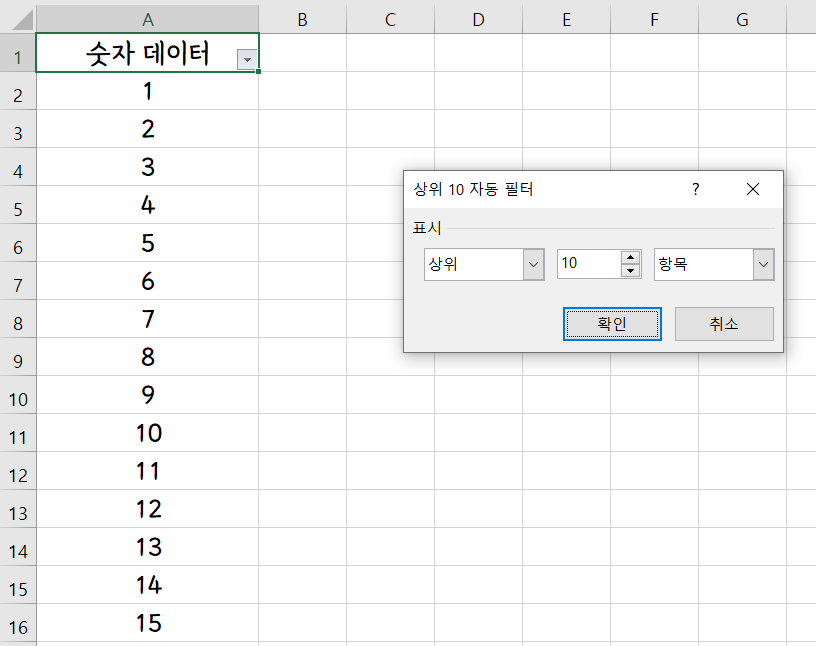
1-15중 상위 10개의 항목이므로 다음과 같이 추출됩니다.

항목이 아닌 %를 선택하게 되면 10개의 순위가 아닌 10%의 데이터를 추출하게 됩니다. 30을 입력해 보도록 하겠습니다. 15개의 데이터 중 상위 30%가 추출됩니다.
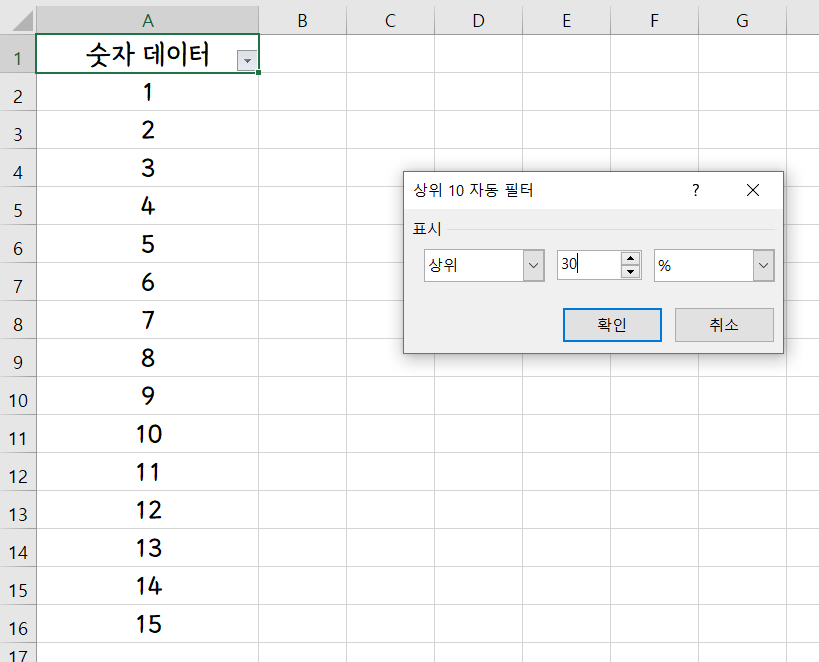
상위 30%인 4개의 데이터만 표시되었습니다.
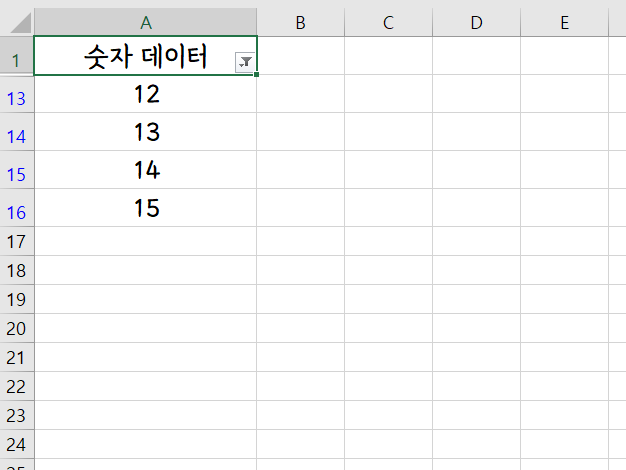
평균초과와 평균미만은 선택한 데이터의 전체 평균보다 높은 데이터, 평균보다 낮은 데이터를 자동으로 추출합니다. 1-15의 평균은 8입니다. 평균초과를 적용하니 8보다 큰 데이터만 남습니다.
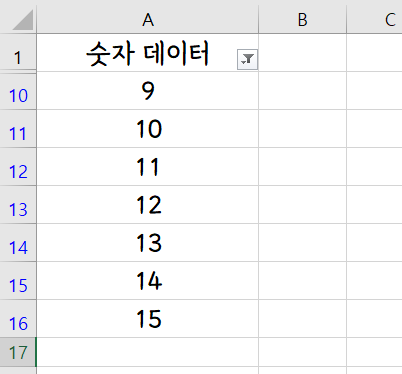
필터링 조건 지우는 방법
1. 단축키 이용
목록에서 필터 해제 단축키 Alt A C
2. " " 에서 필터 해제
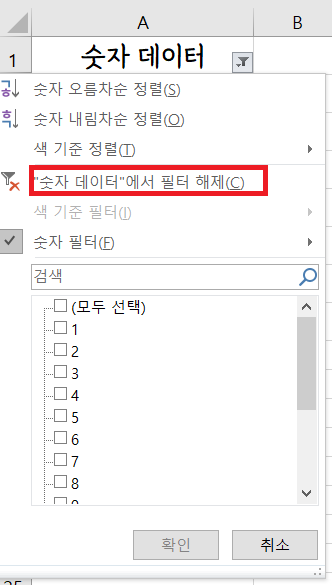
이상으로
직장인 엑셀 팁
숫자 데이터 조건 걸어 추출하는 방법에 대해 알아보았습니다.
모두 유용한 엑셀 기능 활용하여 편한 업무 보시기 바랍니다.
'IT정보 > 엑셀' 카테고리의 다른 글
| [엑셀] 함수 없이 최대, 최소, 평균 값, 데이터 개수, 합계 등 빠르게 구하는 방법 (0) | 2021.08.09 |
|---|---|
| [엑셀] 필터 날짜데이터 추출 종류, 셀 배경색과 글꼴 색으로 추출하는 방법 (0) | 2021.08.05 |
| [엑셀] 필터 이해하기, 기본적인 자동필터 적용하는 방법 (0) | 2021.07.29 |
| [엑셀 2016] 글꼴 색/채우기 색으로 정렬하기, 가로방향으로 정렬하기 (0) | 2021.07.28 |
| [엑셀 2016] 특정 열만 부분적으로 정렬하기, 정렬 순서 사용자 지정하기 (0) | 2021.07.24 |



