직장인 엑셀 팁
필터 이해하기3
날짜데이터 추출하기
셀 배경색, 글꼴 색으로 추출하기
필터 이해하기 3입니다. 앞글을 보고 오시면 도움이 됩니다.
https://iknowjdiligent.tistory.com/37
[엑셀] 필터 이해하기, 기본적인 자동필터 적용하는 방법
직장인 엑셀 팁 필터 이해하기 1 엑셀 필터에 대해 더 자세히 알아보록 하겠습니다. 아래 글을 보고 오시면 도움이 됩니다. https://iknowjdiligent.tistory.com/7 [엑셀2016] 엑셀 필터 사용하기, 자동필터,
iknowjdiligent.tistory.com
https://iknowjdiligent.tistory.com/41
이번 시간에는 자동 필터 중에서도 날짜 데이터 추출하는 방법의 종류와 셀 배경색, 글꼴 색으로 추출하는 방법에 대해 알아보도록 하겠습니다.
날짜 데이터 추출하기
앞선 시간에 날짜 데이터에 대해 알아보았습니다.
https://iknowjdiligent.tistory.com/4
[엑셀2016] 엑셀 데이터 입력, 날짜 입력 방식 통일하기, 날짜 아닌 분수로 입력하기
직장인 엑셀 팁 데이터 이해하기 -엑셀 날짜 입력법- 데이터란? # 엑셀의 데이터에는 '문자'와 '숫자'가 있습니다. 문자 숫자 한글, 한자, 영어, 특수문자, 기호 등 날짜, 시간, 화폐, 백분율 등 왼
iknowjdiligent.tistory.com
엑셀에서 인식하는 날짜로 입력하기 위해서는 / 와 - 기호를 이용해야 한다고 했습니다.
이 외에 방법으로 입력된 날짜는 엑셀이 날짜로 인식하지 않기 때문에 날짜 필터를 적용할 수 없습니다.
날짜 데이터로 잘 입력된 자료를 예시로 보겠습니다.
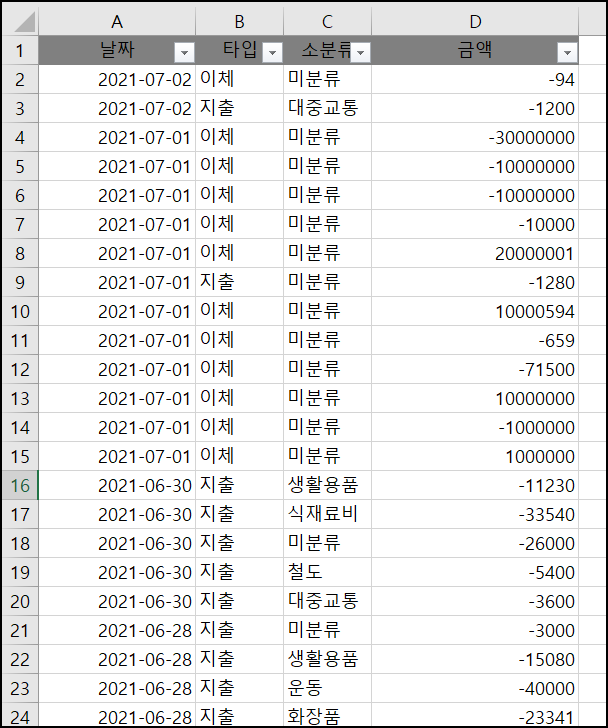
필터 처리를 위해 데이터 - 정렬 및 필터 - 필터 적용시켜 봅니다.
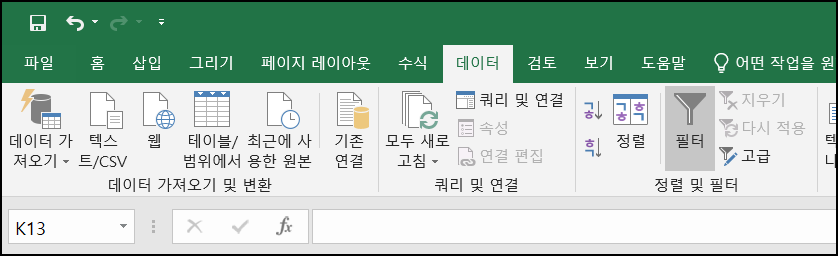
날짜항목 옆의 아래 화살표 박스를 클릭합니다.
아래를 보시면 2020년과 2021년으로 구분되어 있죠.

2021년을 활성화시켜 보도록 하겠습니다. 1월부터 월별로 구분되어 있습니다. 이처럼 엑셀이 날짜로 인식하는 데이터는 월별로 구분지어져 있습니다.
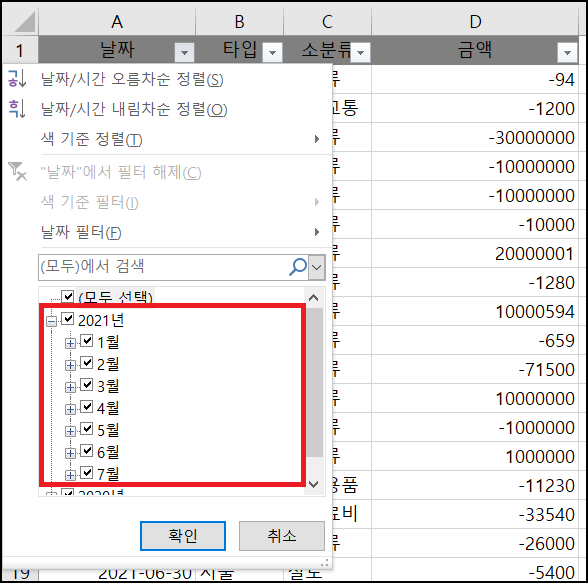
또 자동으로 날짜 필터 목록이 활성화 되어 있는 것을 볼 수 있습니다.
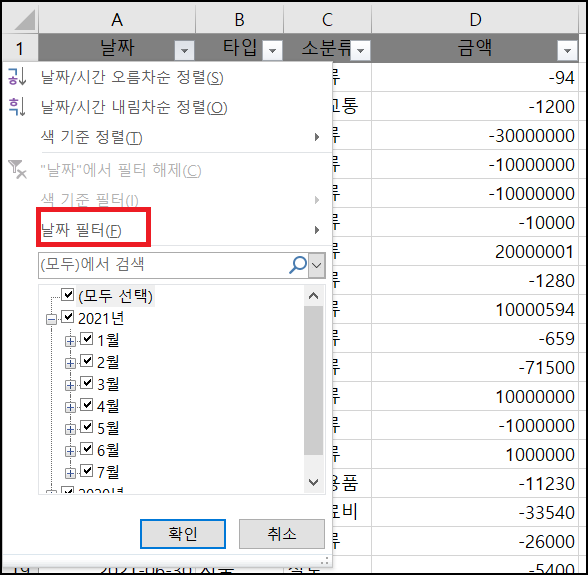
날짜 필터를 클릭하면 필터 종류가 여러 가지가 뜹니다. 대부분 말을 보면 이해할 수 있는 항목들입니다.

셀 색이나 글꼴 색으로 필터링하기
셀 새기나 글꼴 색으로 필터를 하기 위해 일부 날짜 데이터에 노란색 배경색과, 빨간색 글꼴 색을 적용시켰습니다.
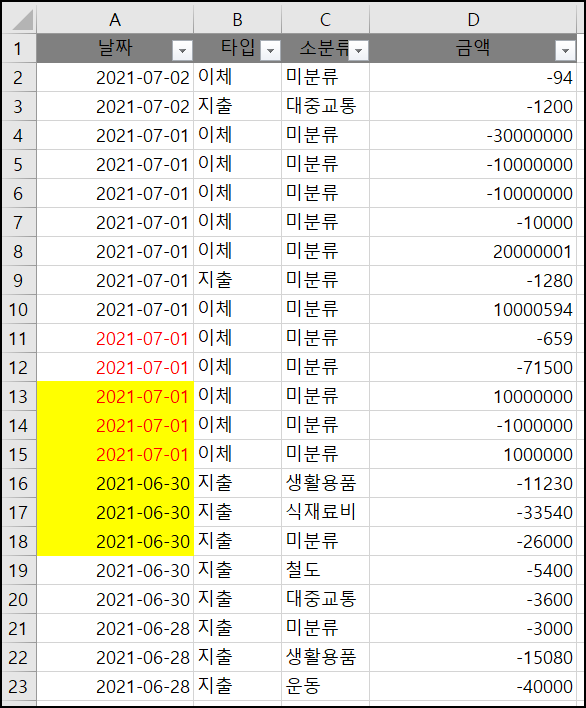
글꼴색과 셀 배경색이 달라지니 필터 목록 중 자동으로 색 기준 필터가 활성화 됩니다.
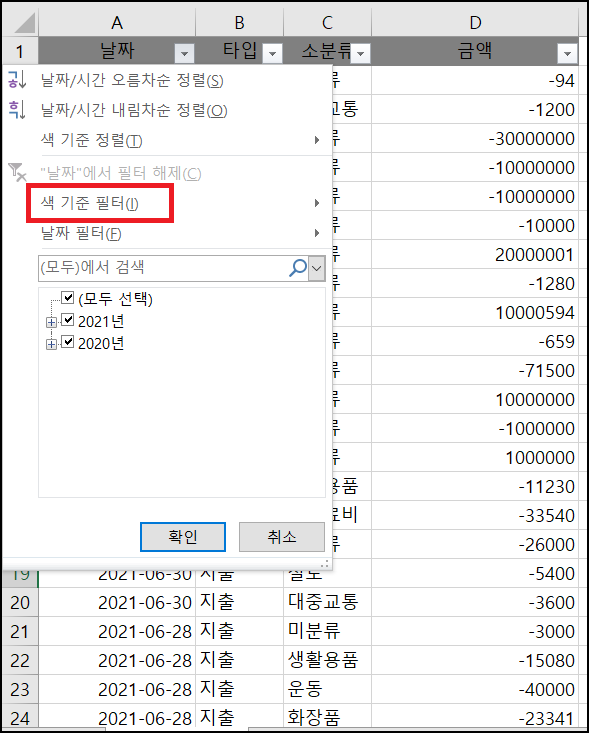
셀 기준 필터에는 셀 색 기준 필터와 글꼴 색 기준 필터가 뜹니다. 적용한 노란색 배경과 빨간색 글씨가 자동으로 인식되어 뜹니다. 글꼴 색에서 자동이란 기본 색 검은 색 글꼴을 의미합니다.
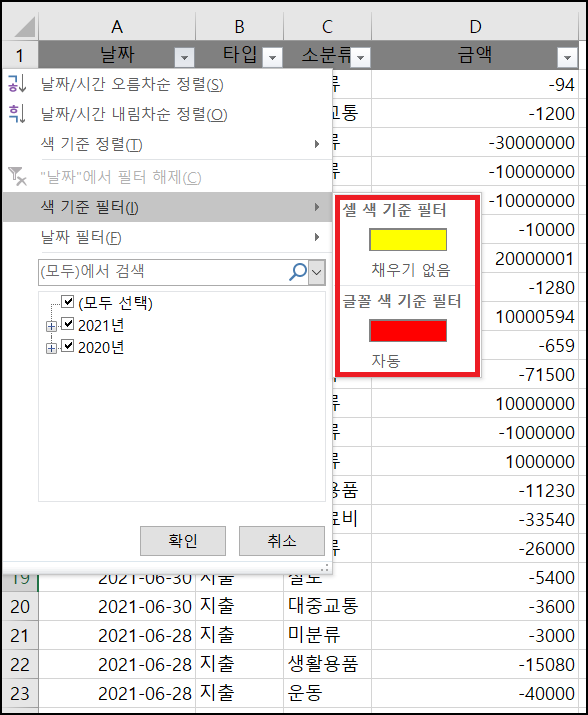
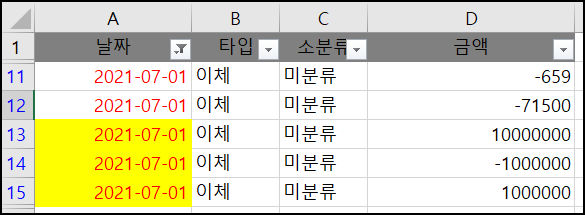

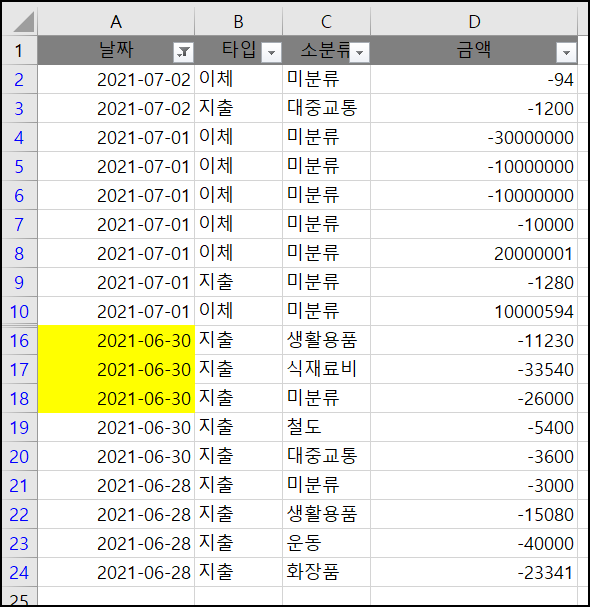
이상으로
직장인 엑셀 팁
셀 색, 글꼴 색으로 필터처리 하는 방법 등 에 대해 알아보았습니다.
모두 유용한 엑셀 기능 활용하여 편한 업무 보시기 바랍니다.
'IT정보 > 엑셀' 카테고리의 다른 글
| [엑셀] 조건이 충족하는 데이터만 다른 시트에 복사하는 방법 (0) | 2021.08.11 |
|---|---|
| [엑셀] 함수 없이 최대, 최소, 평균 값, 데이터 개수, 합계 등 빠르게 구하는 방법 (0) | 2021.08.09 |
| [엑셀] 필터 숫자 데이터 추출하기, 조건 적용하여 추출, 상위/하위/평균 조건 (0) | 2021.08.04 |
| [엑셀] 필터 이해하기, 기본적인 자동필터 적용하는 방법 (0) | 2021.07.29 |
| [엑셀 2016] 글꼴 색/채우기 색으로 정렬하기, 가로방향으로 정렬하기 (0) | 2021.07.28 |



