직장인 엑셀 팁
필터 이해하기
- 고급필터1-
앞서서는 가장 많이 이용하는 자동 필터에 대해 보았습니다.
https://iknowjdiligent.tistory.com/37
[엑셀] 필터 이해하기, 기본적인 자동필터 적용하는 방법
직장인 엑셀 팁 필터 이해하기 1 엑셀 필터에 대해 더 자세히 알아보록 하겠습니다. 아래 글을 보고 오시면 도움이 됩니다. https://iknowjdiligent.tistory.com/7 [엑셀2016] 엑셀 필터 사용하기, 자동필터,
iknowjdiligent.tistory.com
https://iknowjdiligent.tistory.com/41
[엑셀] 필터 숫자 데이터 추출하기, 조건 적용하여 추출, 상위/하위/평균 조건
직장인 엑셀 팁 필터 이해하기2 숫자 데이터 추출하기 숫자 데이터를 이용한 추출방법에 대해 알아보겠습니다. 숫자데이터는 여러 조건을 적용하여 추출을 할 수 있습니다. 적용할 수 있는 조건
iknowjdiligent.tistory.com
https://iknowjdiligent.tistory.com/42
[엑셀] 필터 날짜데이터 추출 종류, 셀 배경색과 글꼴 색으로 추출하는 방법
직장인 엑셀 팁 필터 이해하기3 날짜데이터 추출하기 셀 배경색, 글꼴 색으로 추출하기 필터 이해하기 3입니다. 앞글을 보고 오시면 도움이 됩니다. https://iknowjdiligent.tistory.com/37 [엑셀] 필터 이해
iknowjdiligent.tistory.com
이번에는 고급필터에 대해 알아보도록 하겠습니다.
하나의 시트에 원본데이터와 복사한 데이터
이전 자동필터에서는 원본데이터 자체가 수정이 되면서 조건에 충족하는 결과를 보여줬습니다. 이번엔 원본데이터는 그대로 보존하면서 조건에 충족하는 필요한 데이터만 복사하는 방법에 대해 알아보도록 하겠습니다.
왼쪽에 원본 데이터가 있습니다. 일부 조건을 넣어 조건에 충족하는 데이터만 오른쪽 빈 셀에 복사해서 붙여넣는 방법을 알아보도록 하겠습니다. 이를 위해서는 다른 셀에 필터 조건을 써야 합니다. 오른쪽 G1셀과 H1셀에 머리글을 써줍니다. 이때 머리글(목록)은 원본데이터와 완전히 일치하도록 써야 합니다.
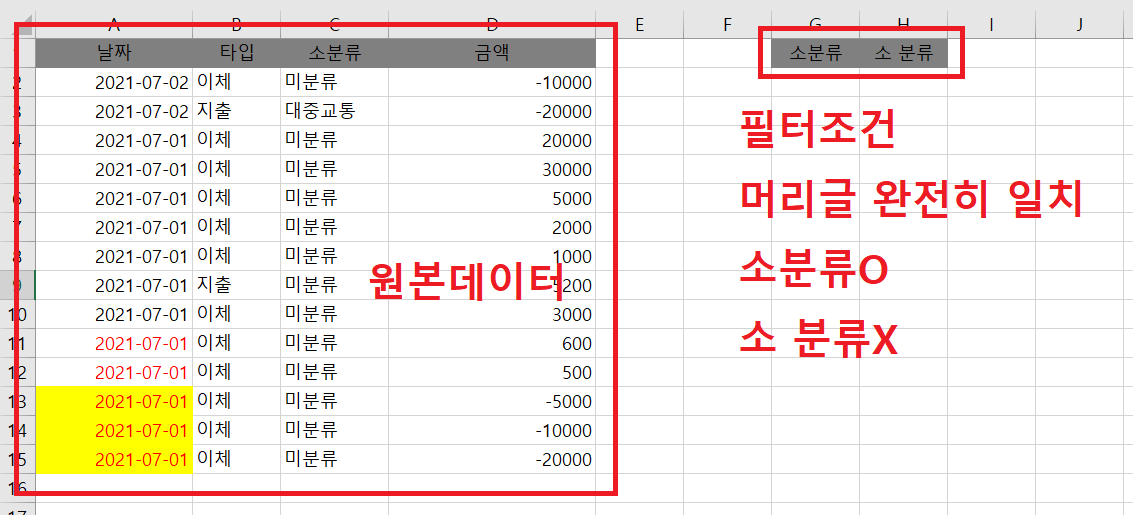
저는 조건을 두가지 넣었습니다. 같은 행에 조건을 넣을 경우에는 AND가 됩니다. 한마디로 소분류는 미분류이면서 금액이 0원보다 높은 데이터만 추출하는 것입니다.
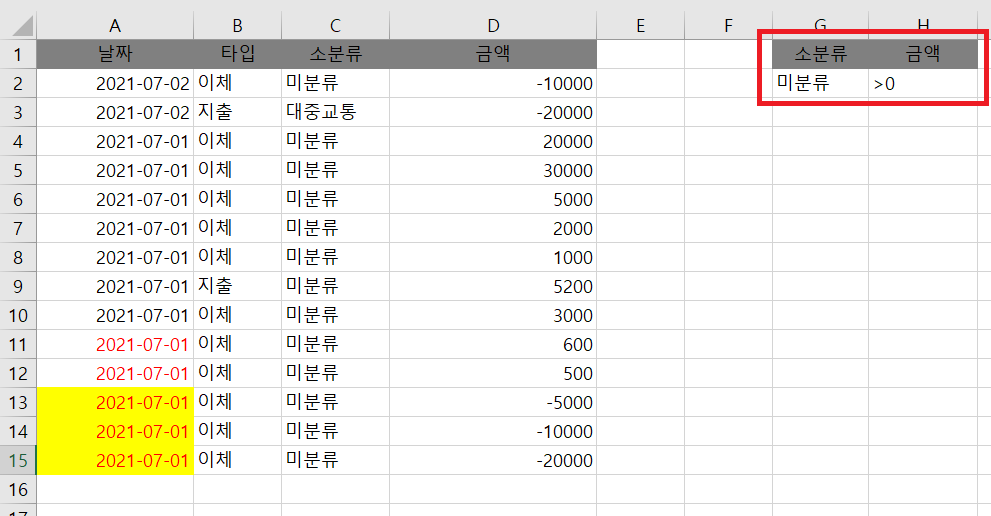
데이터 - 정렬 및 필터 - 고급
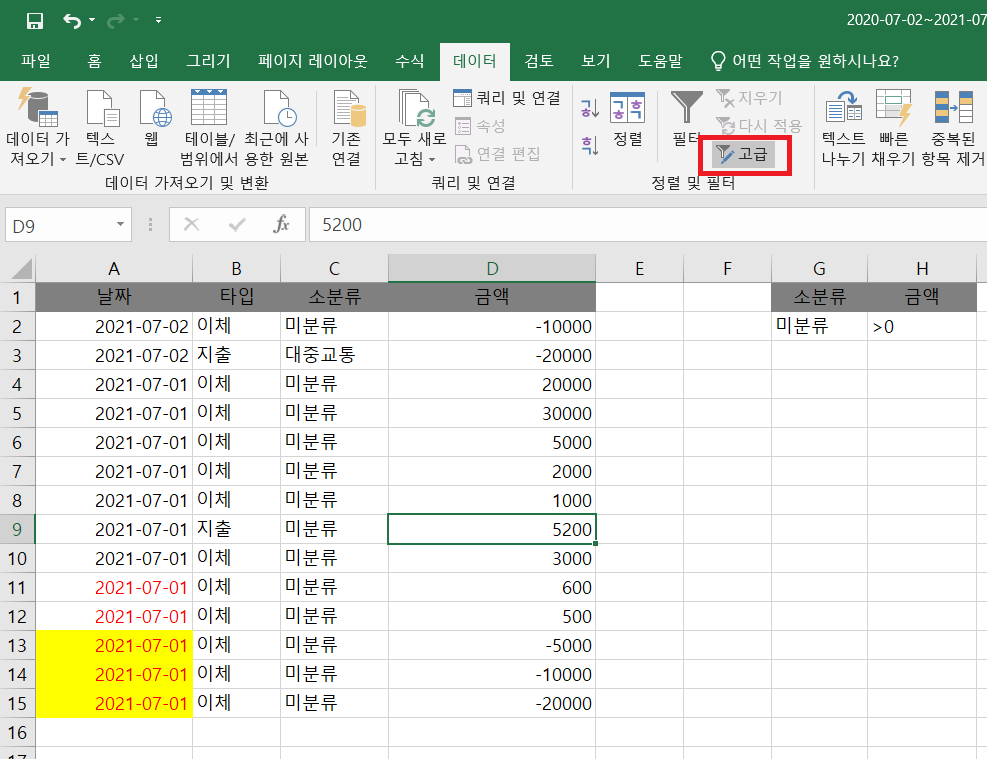
고급필터 옵션이 뜹니다. 먼저 결과를 보겠습니다. 결과에는 [현재 위치에 필터]와 [다른 장소에 복사]가 있습니다. 현재 위치에 필터는 자동필터와 마찬가지로 원본 데이터가 달라집니다. 원본데이터를 유지한 채 다른 장소에 복사를 하기 위해 [다른 장소에 복사]를 선택합니다.
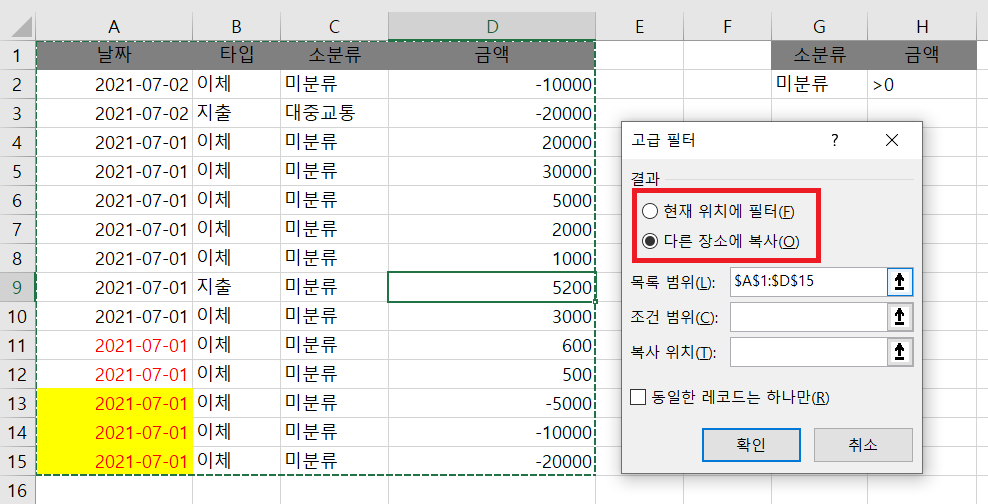
목록 범위: 원본데이터 표
보통 자동으로 선택되지만 그렇지 않다면 목록범위를 클릭 후 드래그 하여 원본데이터를 지정해 주면 됩니다. 원본 표에 초록색 점선 박스표시되었다면 성공입니다. 이때 표의 전체 범위에 표의 머리글이 반드시 포함되어야 합니다.
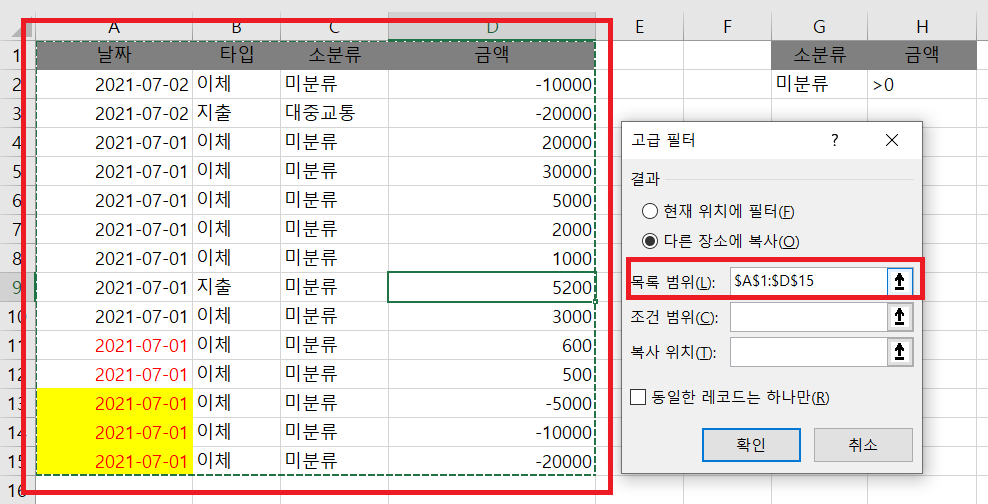
조건 범위 : 필터 조건이 입력된 셀 선택
조건 범위를 클릭 후 필터 조건을 입력한 셀을 드래그 하여 지정해줍니다.
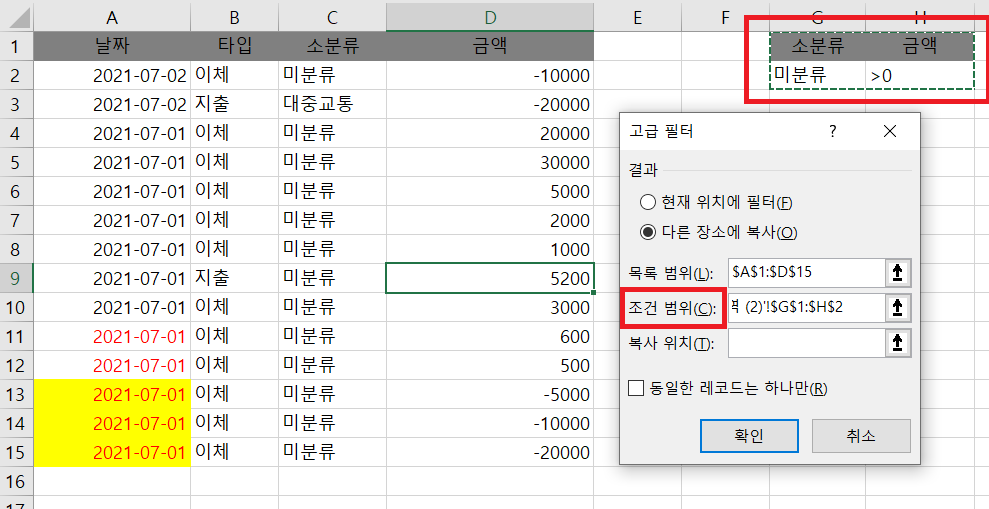
복사 위치 : 복사하여 붙여넣고 싶은 셀 선택
붙여넣고 싶은 지점은 셀 하나를 클릭합니다. 이 클릭된 셀이 복사된 데이터의 1행1열이 됩니다.

확인을 누르면 아래처럼 완료됩니다.
J2셀을 중심으로 조건에 충족되는 데이터만 오른쪽에 복사되었습니다. 이때 고급필터로 추출된 데이터는 원본데이터를 수정해도 바뀌지 않습니다. 자동필터는 원본데이터를 수정하면 자동으로 필터링된 데이터도 수정된 것과는 상반됩니다.
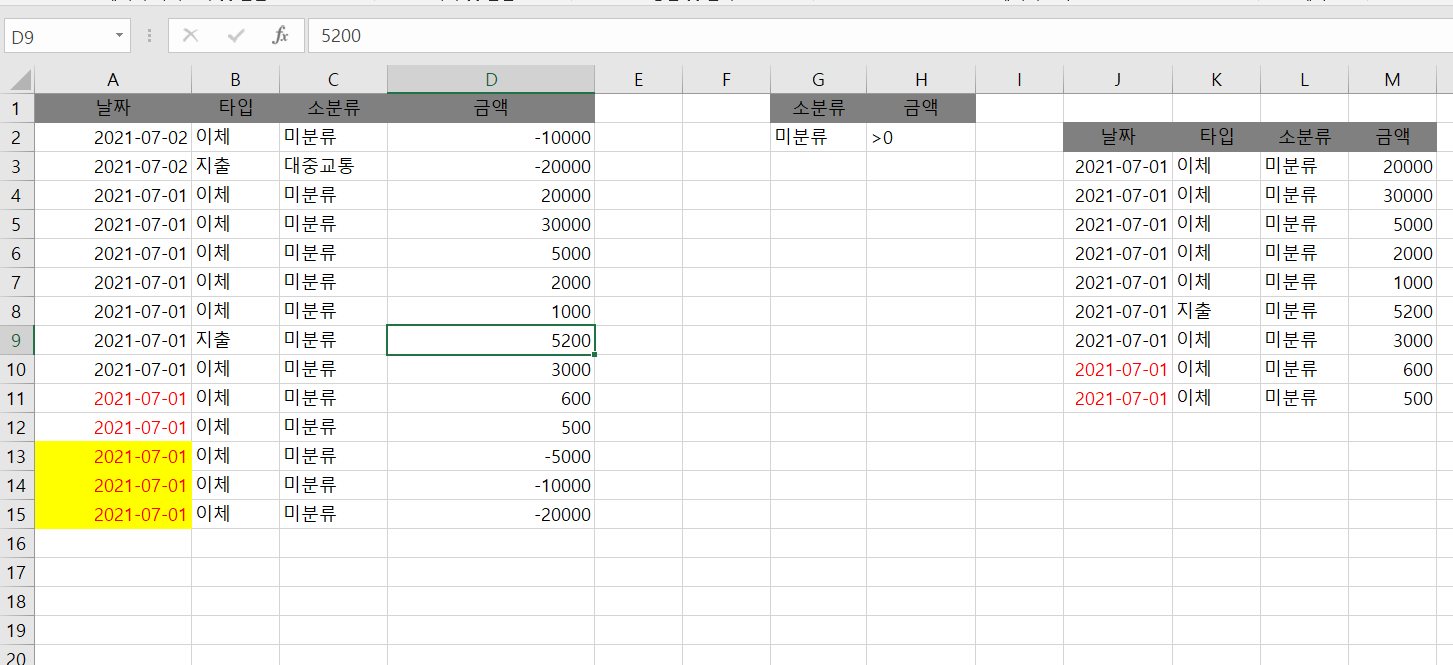
A시트에서 조건에 충족하는 결과만 B시트에 복사하기
이번에는 원본데이터가 입력된 시트와 다른 시트에 일부 데이터를 복사하는 방법에 대해 알아보겠습니다.
이를 위해서는 새로운 시트를 열어주고 새로운 시트에서 필터 조건을 입력 후 고급필터를 시행해주어야 합니다.
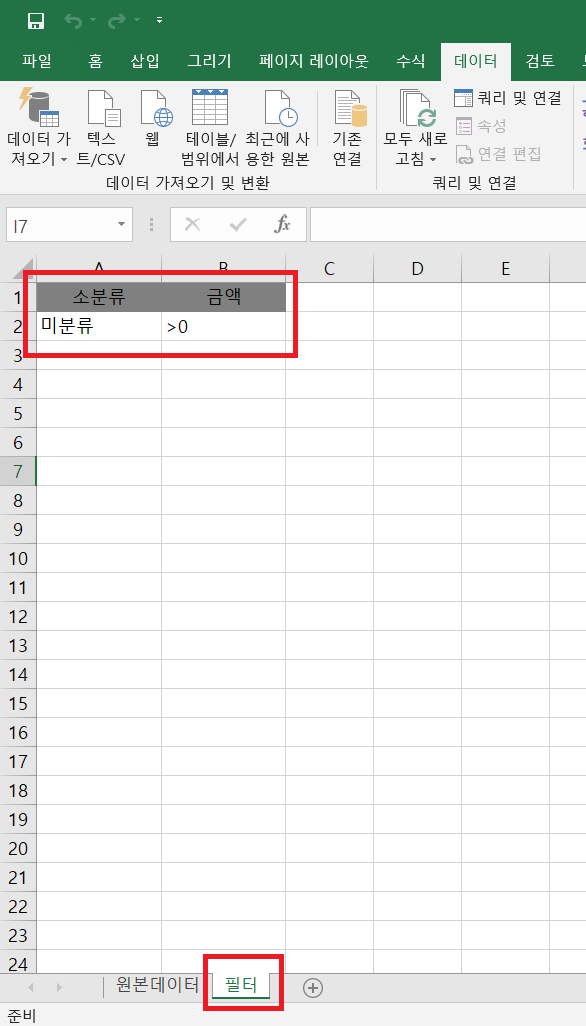
[필터]시트에 [원본데이터]시트에 있는 데이터 중 다음 조건을 충족하는 데이터를 복사해보겠습니다. [필터]시트에서 고급필터를 시행해 줍니다.

고급필터 옵션에서 다른 장소에 복사를 선택합니다. 이 이후에는 반드시 순서를 지켜 시행해야 정확하게 필터를 넣을 수 있습니다.
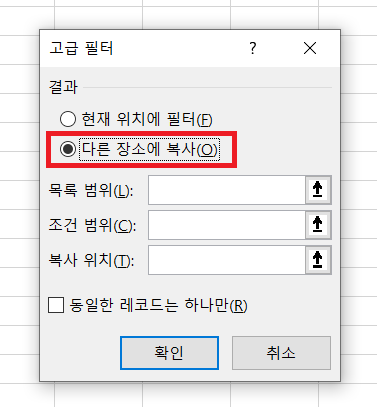
1.목록 범위를 클릭하여 커서표시를 확인 한 후 2.[원본데이터]시트 클릭 후 3.원본데이터의 표를 드래그하여 지정해 줍니다.
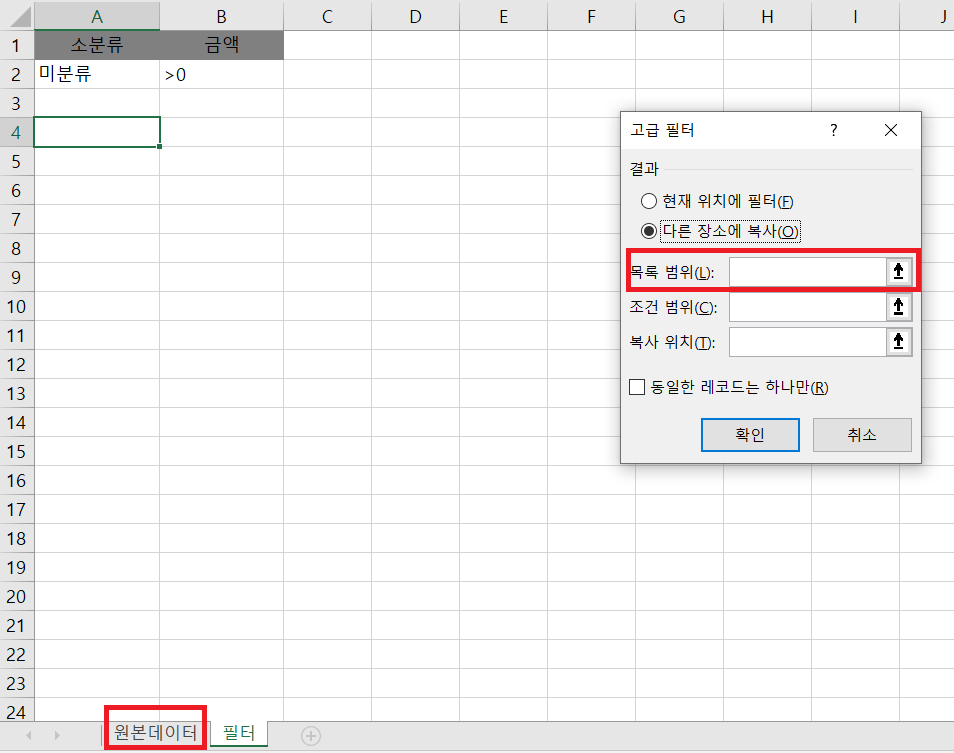
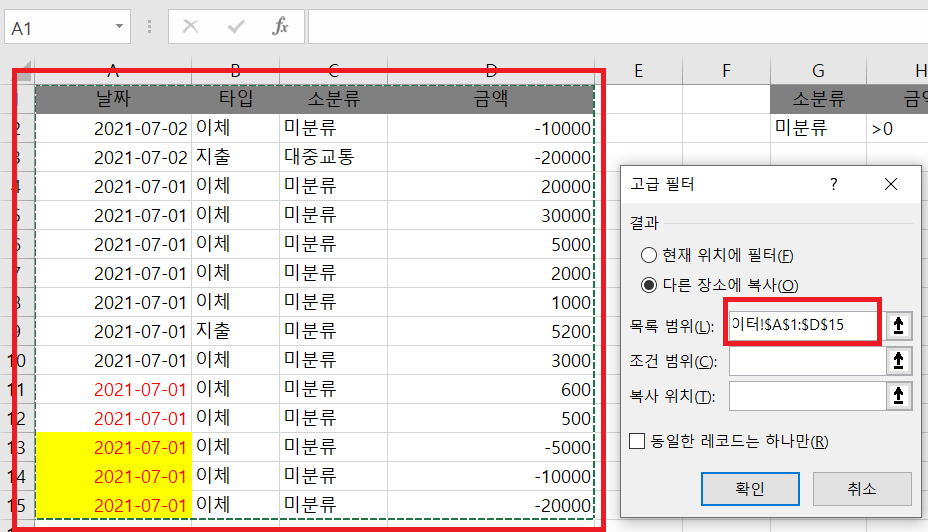
그 다음 4. 조건범위를 클릭해 주면 자동으로 필터시트로 움직입니다.
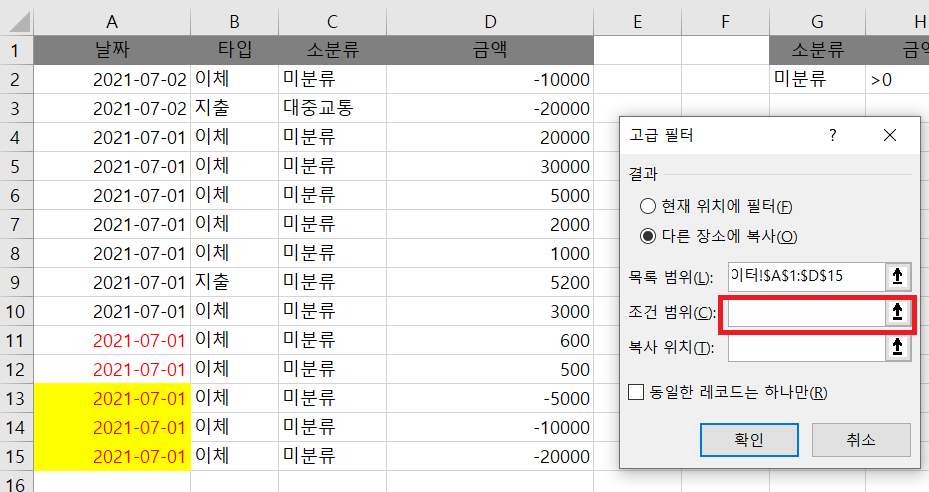
필터시트에서 5. 조건범위를 드래그하여 지정합니다.
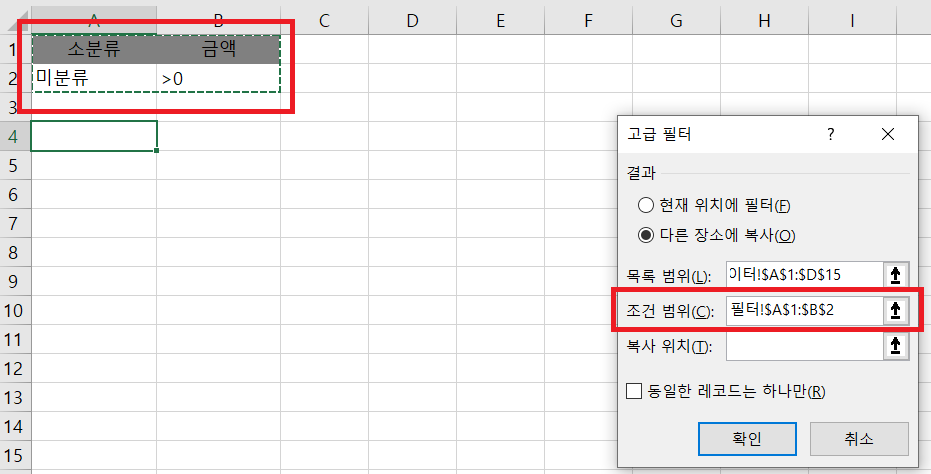
복사 위치를 지정하여 확인을 눌러주면 다음과 같이 새로운 시트에 해당 데이터가 복사됩니다.
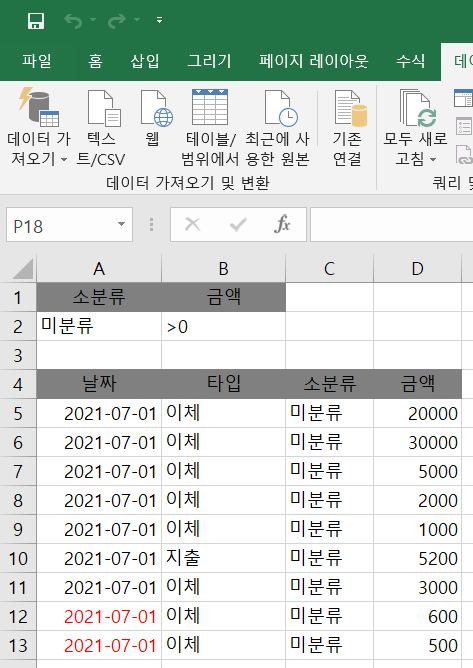
이상으로
직장인 엑셀 팁
고급필터 복사하기 에 대해 알아보았습니다.
모두 유용한 엑셀 기능 활용하여 편한 업무 보시기 바랍니다.
'IT정보 > 엑셀' 카테고리의 다른 글
| [엑셀] 중복 데이터 제거하는 방법, 중복 데이터 제거되는 기준 (0) | 2021.08.13 |
|---|---|
| [엑셀] 함수 없이 최대, 최소, 평균 값, 데이터 개수, 합계 등 빠르게 구하는 방법 (0) | 2021.08.09 |
| [엑셀] 필터 날짜데이터 추출 종류, 셀 배경색과 글꼴 색으로 추출하는 방법 (0) | 2021.08.05 |
| [엑셀] 필터 숫자 데이터 추출하기, 조건 적용하여 추출, 상위/하위/평균 조건 (0) | 2021.08.04 |
| [엑셀] 필터 이해하기, 기본적인 자동필터 적용하는 방법 (0) | 2021.07.29 |



