직장인 엑셀 팁
중복 데이터 제거
중복 데이터 강조
가끔 엑셀로 데이터를 정리하다 보면 중복된 데이터를 입력하게 된 경우가 있습니다. 셀 강조 규칙을 이용하면 중복된 데이터를 쉽게 찾을 수 있습니다. 2번 이상 입력된 값을 찾아 서식을 변경해 주기 때문에 데이터를 일일이 찾지 않아도 중복된 값을 바로 볼 수 있습니다.
셀 강조 규칙을 적용하는 방법은 아래와 같습니다.
[홈] - [스타일] - [조건부 서식] - [셀 강조 규칙] - [중복값]
자세한 내용은 아래 글을 확인해 주세요.
https://iknowjdiligent.tistory.com/31
[엑셀 2016] 조건부 서식, 셀 강조 규칙의 다양한 조건들 알아보기
직장인 엑셀 팁 조건부 서식 셀 강조 규칙의 다양한 조건들 알아보기 조건부 서식 적용하는 방법과 삭제하는 방법은 아래 링크를 참고하세요. https://iknowjdiligent.tistory.com/30 [엑셀 2016] 조건부 서
iknowjdiligent.tistory.com
중복 데이터 삭제
중복된 데이터를 강조만 하는 것이 아닌 중복된 데이터를 바로 삭제하는 방법에 대해 알아보겠습니다. 중복 데이터 삭제를 적용하면 같은 값의 데이터가 2개가 있을 경우 정렬순서에 따라 가장 위의 데이터를 고유값으로 보고 그 다음 데이터를 삭제합니다.
다음 데이터에서 중복된 값을 삭제해 보도록 하겠습니다.

중복값의 기준이 여러개가 되겠습니다.
날짜가 중복되는 경우,
항목이 중복되는 경우,
비용이 중복되는 경우,
결제수단이 중복되는 경우
혹은
날짜와 항목 모두 중복되는 경우
날짜와 항목, 비용이 중복되는 경우
날짜, 항목, 비용, 결제수단이 모두 중복되는 경우
이런 식으로 목록별로 적용여부를 다르게 선택할 수 있습니다.
자세한 방법은 아래와 같습니다.
1. 표 클릭하기
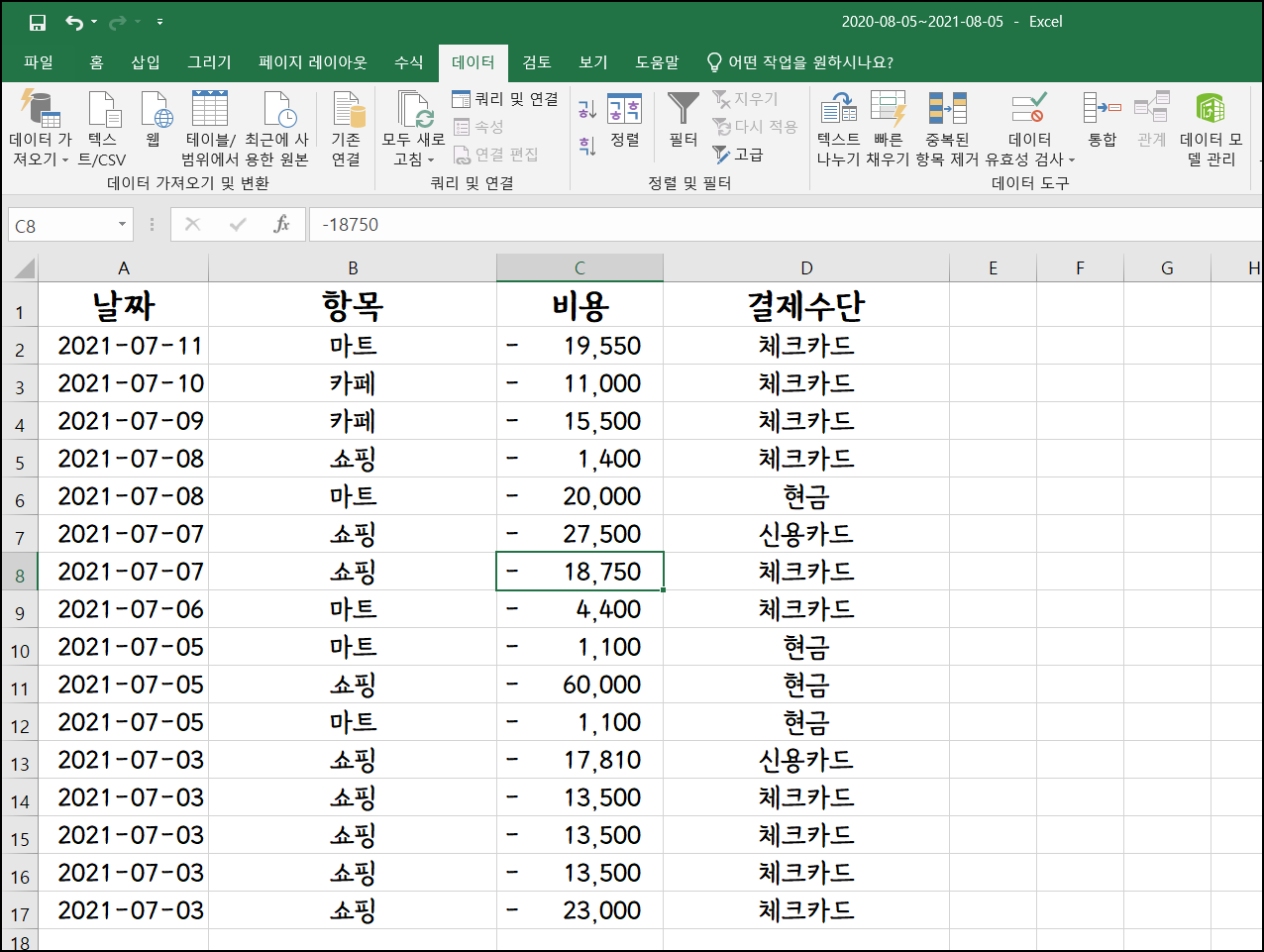
2. [표] - [데이터] - [데이터도구] - [중복된 항목 제거]
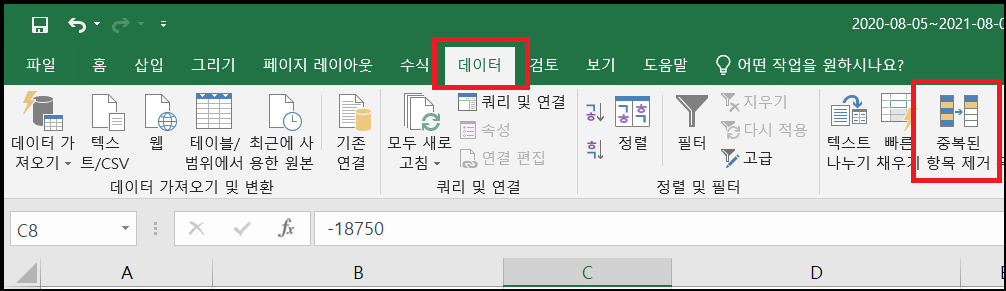
3. 아래와 같은 대화상자가 뜹니다. 여기서 목록별로 선택해주시면 됩니다.
날짜만 중복되도 제거하는 방법
아래 데이터를 보시면
5열과 6열의 2021-07-08
7열과 8열의 2021-07-07 등이 중복됩니다.
이런 경우 중복 데이터 제거를 하시면 5열과 7열이 남고 6열과 8열이 제거됩니다. 이 적용은 낮은 행의 데이터값을 고유값으로 보기 때문입니다.
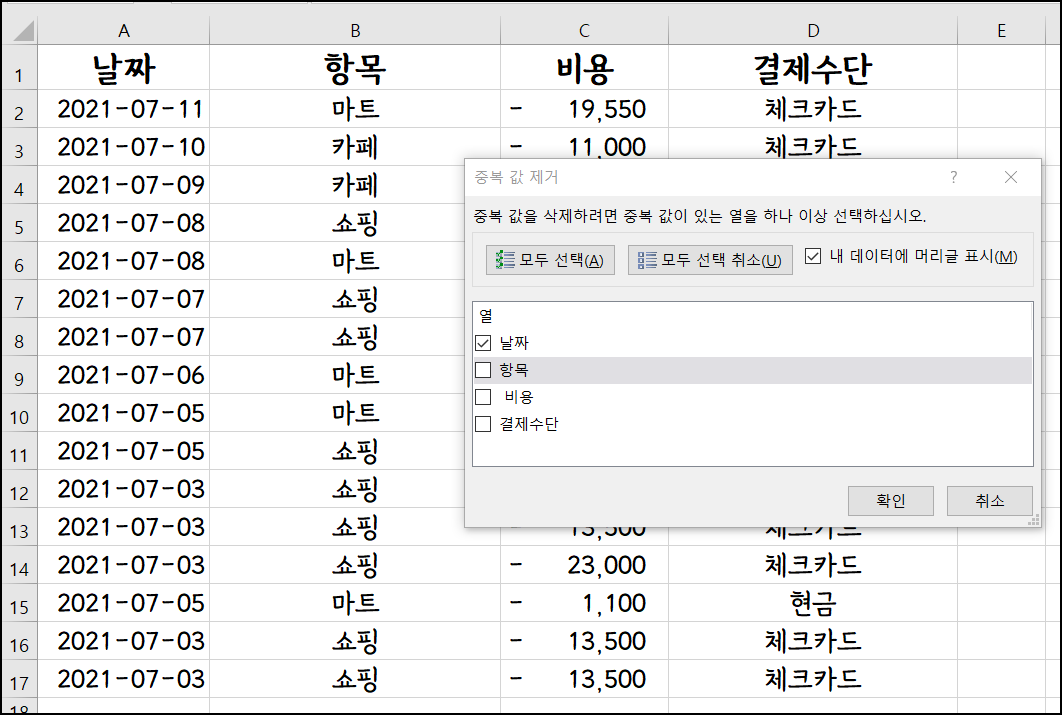
모든 목록이 중복되어야 제거되게 하는 방법
모든 목록에 체크하면 날짜, 항목, 비용, 결제수단까지 완벽하게 일치한 데이터만 제거하게 됩니다.
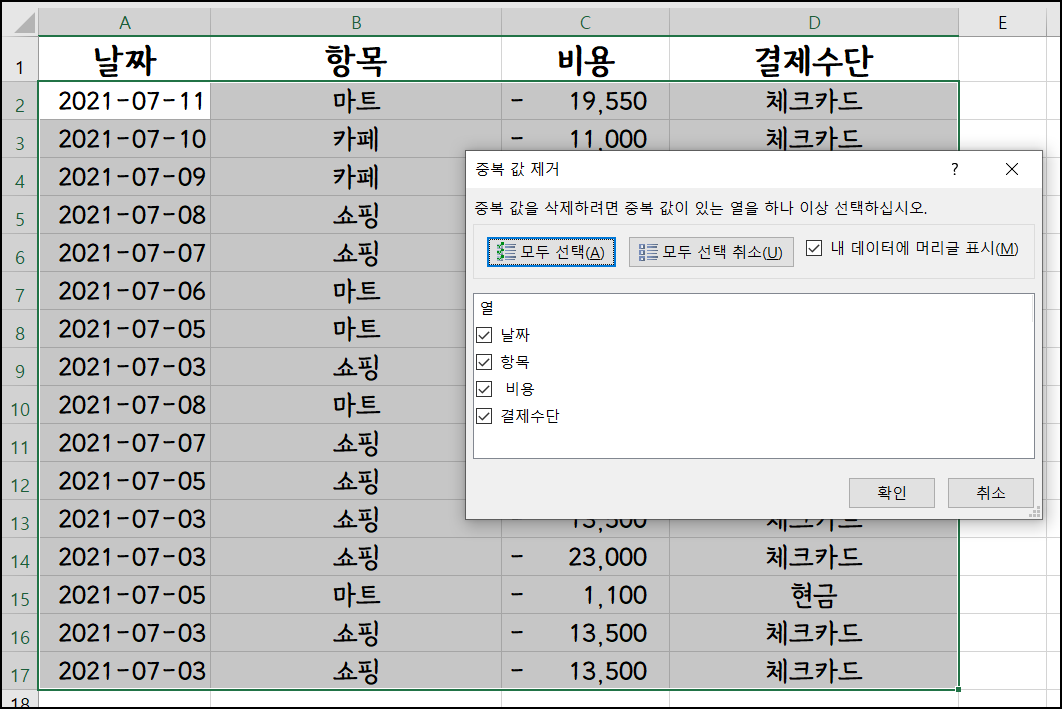
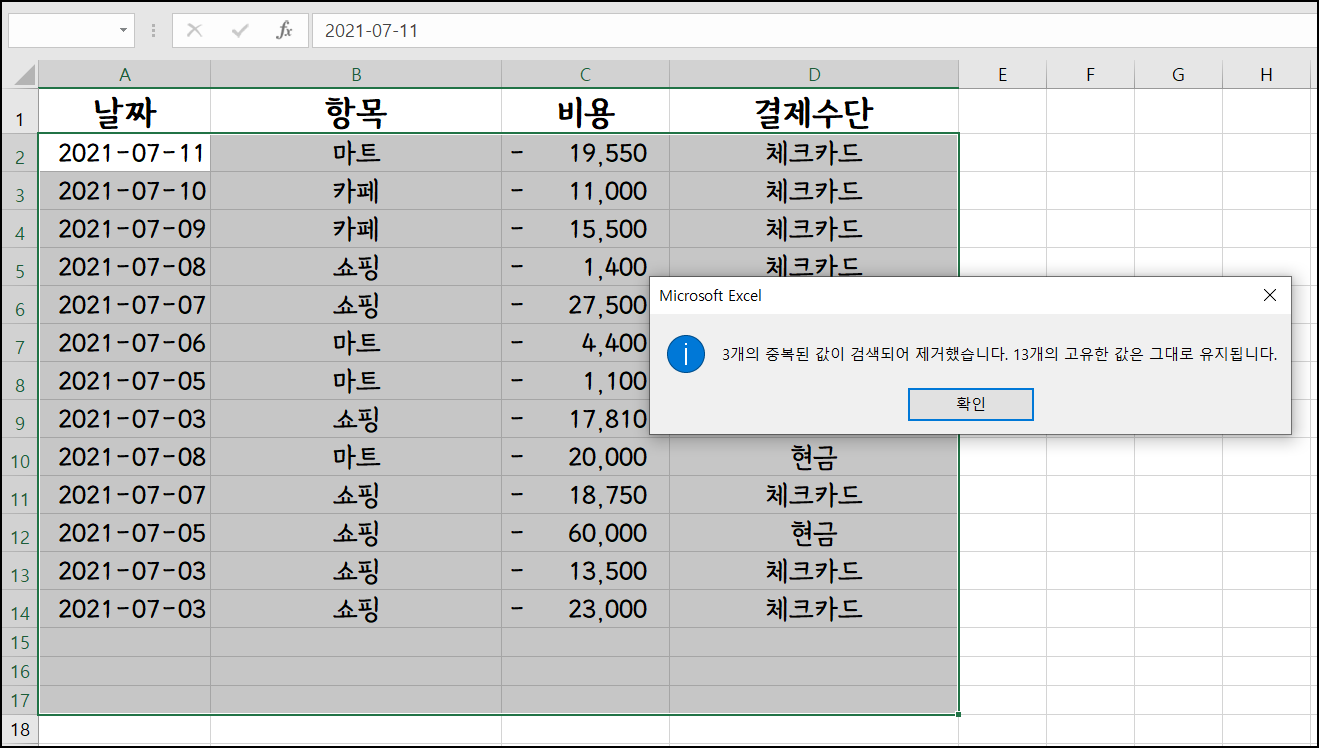
결제수단이 중복된 경우 제거하는 방법
이런식으로 목록을 체크하고 해제하면서 다양하게 적용할 수 있습니다.
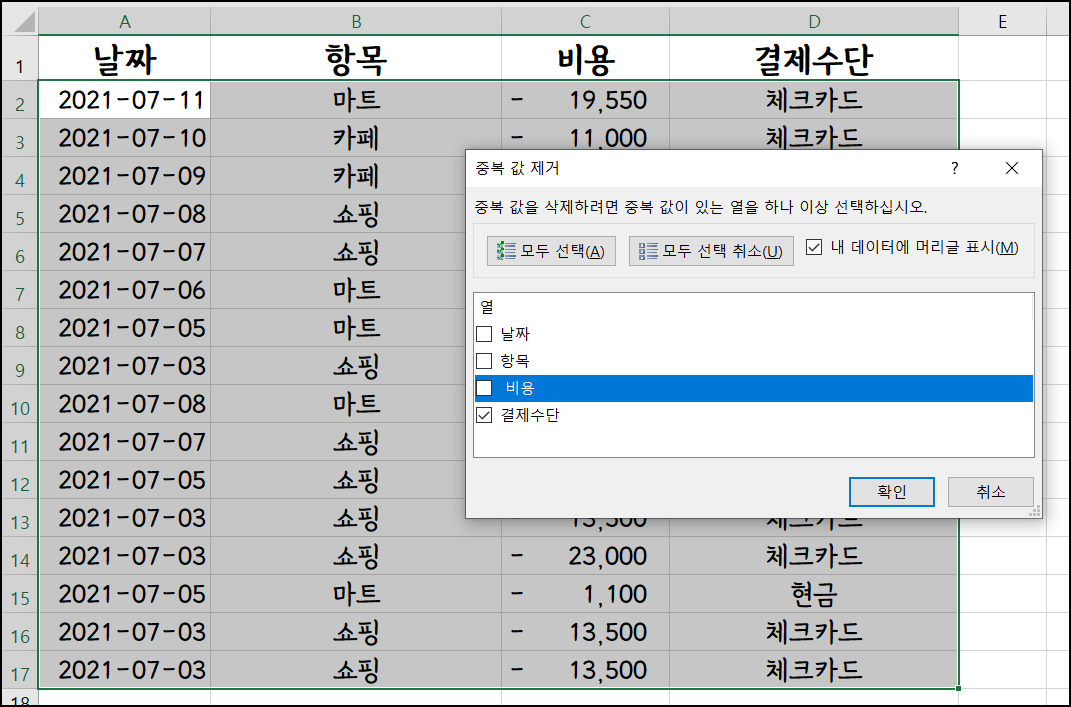
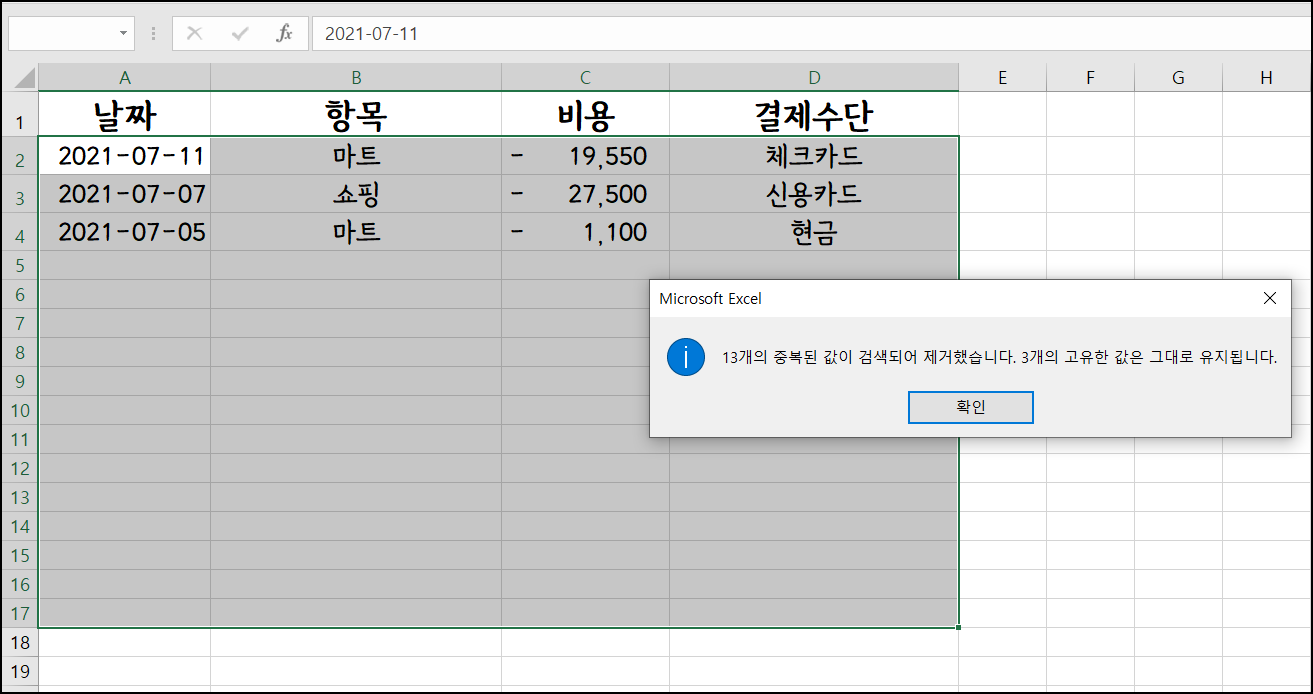
이상으로
직장인 엑셀 팁
중복 데이터 제거하는 방법 등 에 대해 알아보았습니다.
모두 유용한 엑셀 기능 활용하여 편한 업무 보시기 바랍니다.
'IT정보 > 엑셀' 카테고리의 다른 글
| [엑셀] 조건이 충족하는 데이터만 다른 시트에 복사하는 방법 (0) | 2021.08.11 |
|---|---|
| [엑셀] 함수 없이 최대, 최소, 평균 값, 데이터 개수, 합계 등 빠르게 구하는 방법 (0) | 2021.08.09 |
| [엑셀] 필터 날짜데이터 추출 종류, 셀 배경색과 글꼴 색으로 추출하는 방법 (0) | 2021.08.05 |
| [엑셀] 필터 숫자 데이터 추출하기, 조건 적용하여 추출, 상위/하위/평균 조건 (0) | 2021.08.04 |
| [엑셀] 필터 이해하기, 기본적인 자동필터 적용하는 방법 (0) | 2021.07.29 |



